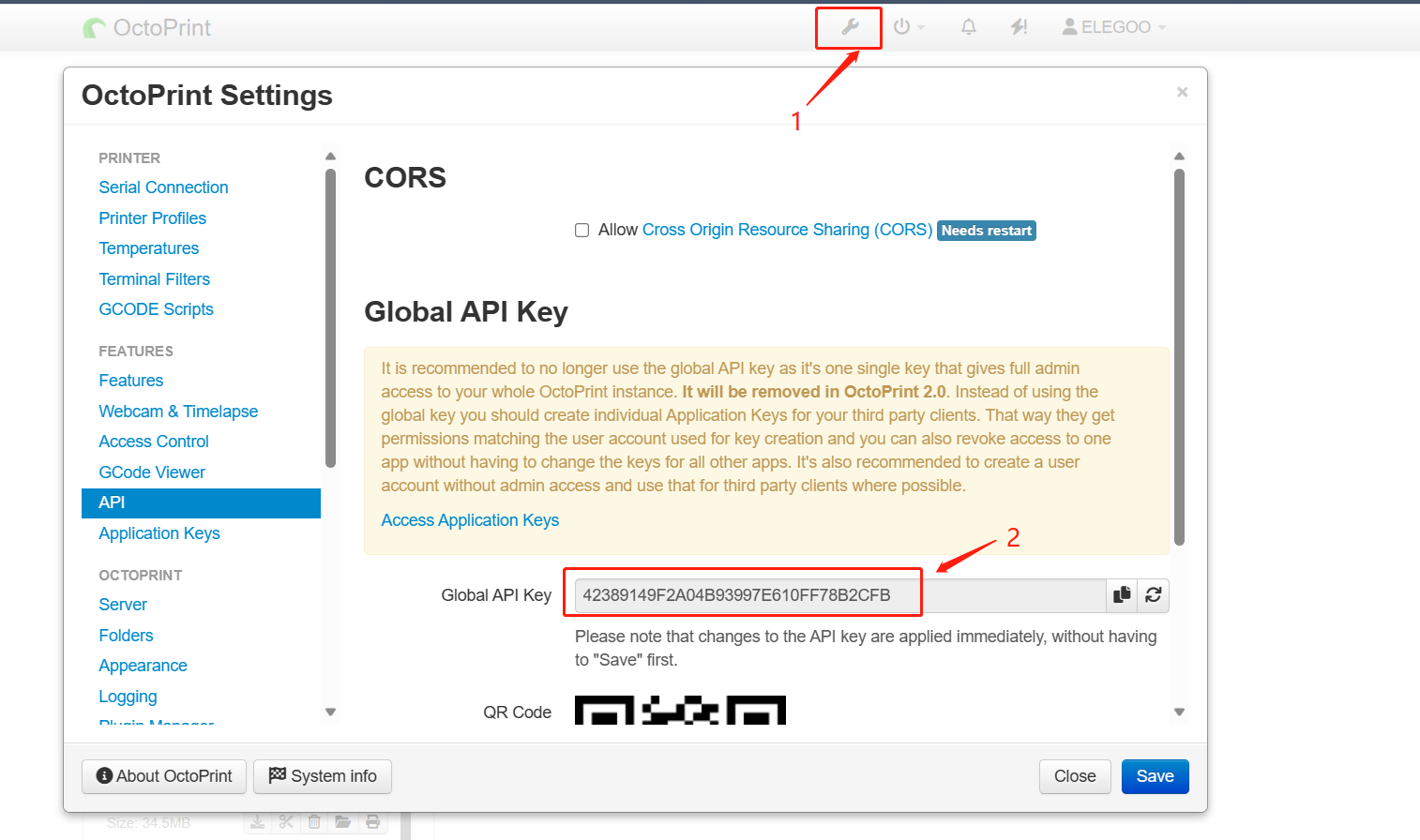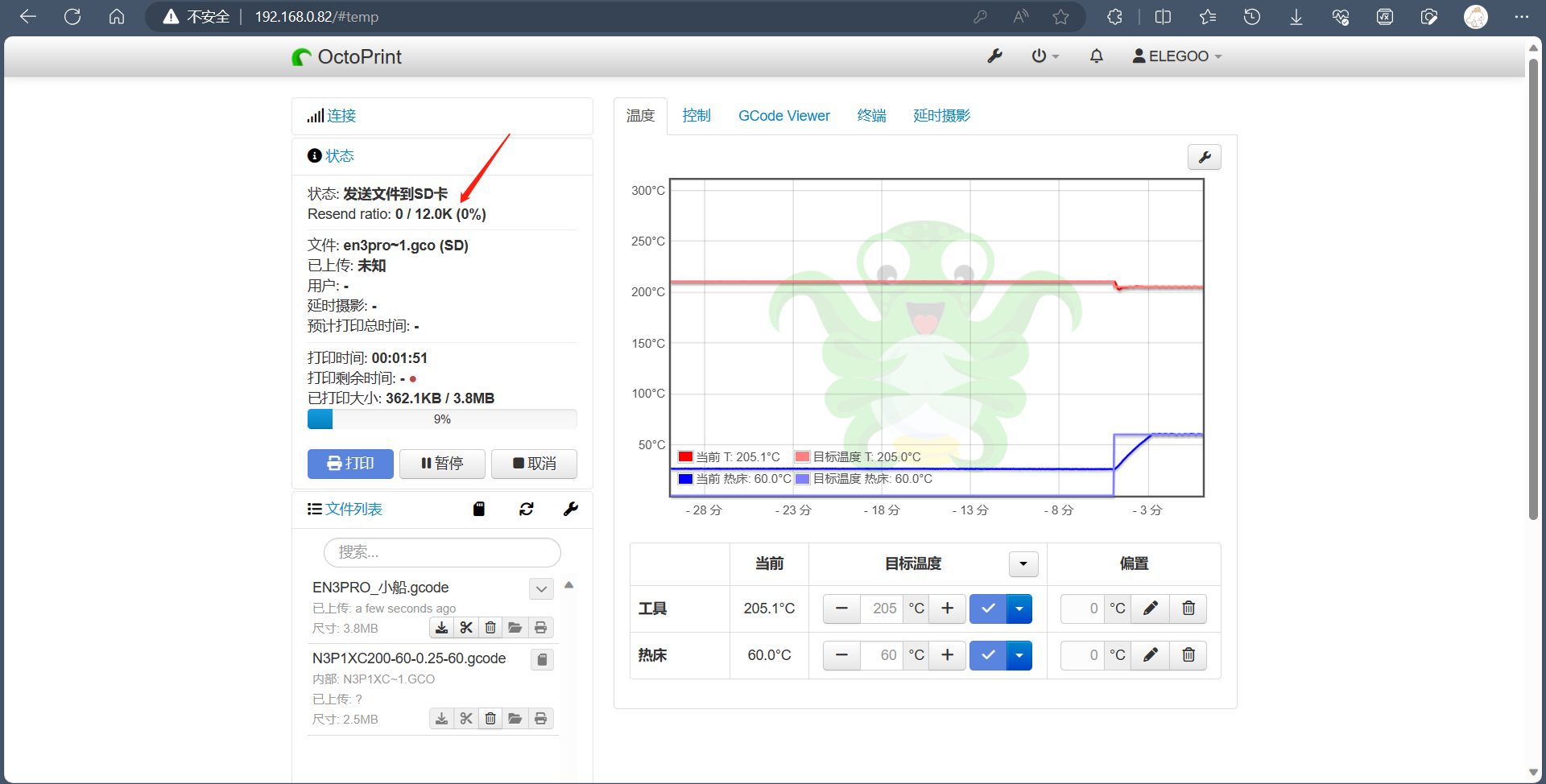Supported models: Neptune 4, Neptune 4 Pro, Neptune 4 Plus, Neptune 4 Max
Mainstream slicing software supported: Cura, PrusaSlicer, OrcaSlicer, LycheeSlicer
Notes: Neptune 4 Plus/Neptune 4 Max supports the WIFI function.
1. It is recommended to connect to router WiFi and mobile phone hotspot WiFi may not be well supported due to compatibility issues.
2. If the router turns on the WIFI dual-band function (2.4G band and 5G band integrated wifi), the printer may not be able to search. It needs to be set to two independent wifis with a 2.4g band and a 5g band. The printer only supports connecting to the 2.4g band of wifi.
3. It is recommended to set the wifi channel of the 2.4g frequency band to 1-8 signals. The printer may not be able to search other channels (log in to the URL on the back of the router to enter the management background interface and change the wifi channel settings).
¶ Operation steps
Taking the Neptune 4 Pro model as an example, the steps are as follows:
1. Make sure that the printer and the computer are at the same LAN, and obtain the printer's IP address in the [Settings-Information] interface of the printer's touch screen.
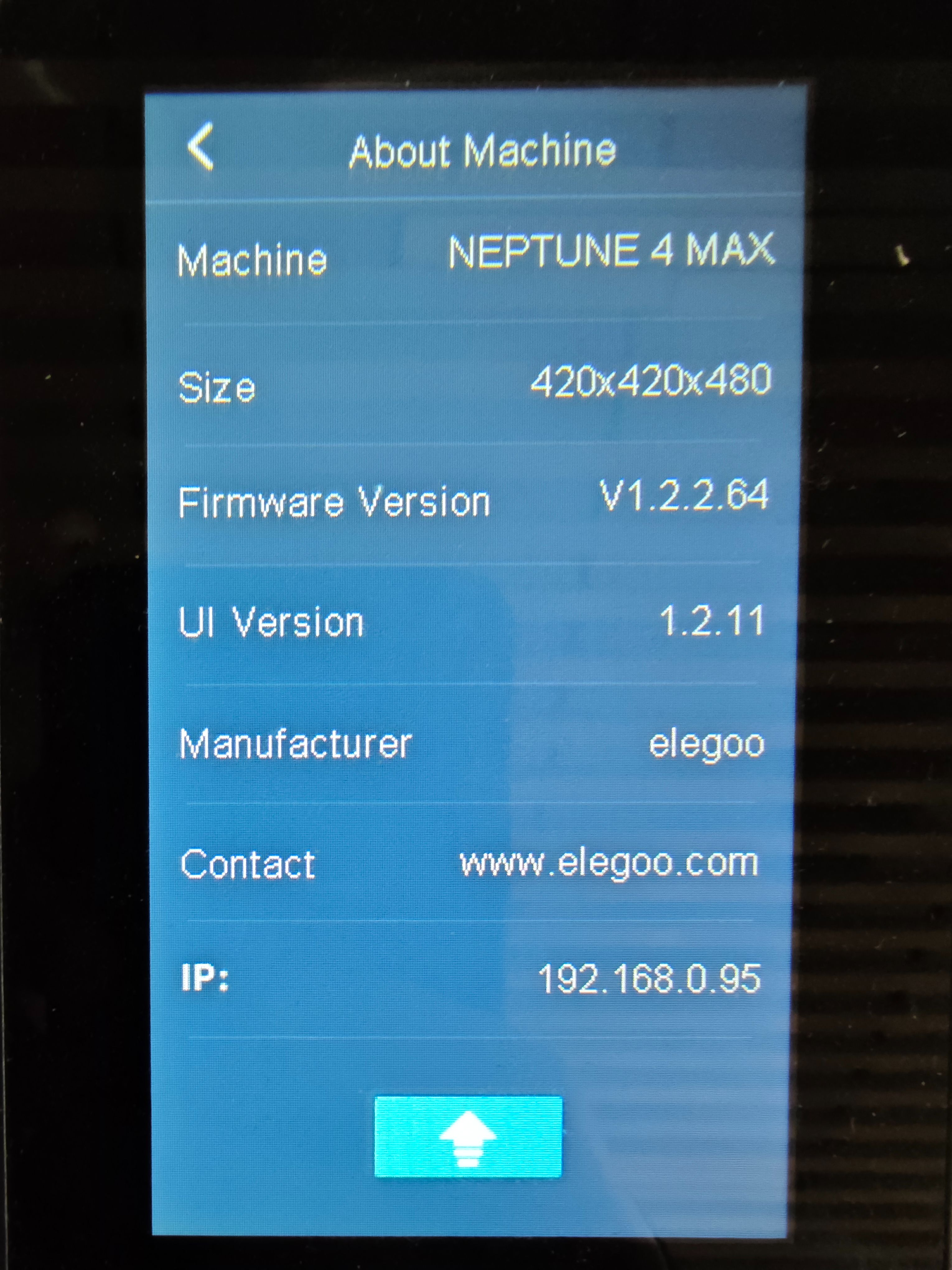
2. Enter the printer’s IP address in the computer browser search box to enter the background interface.
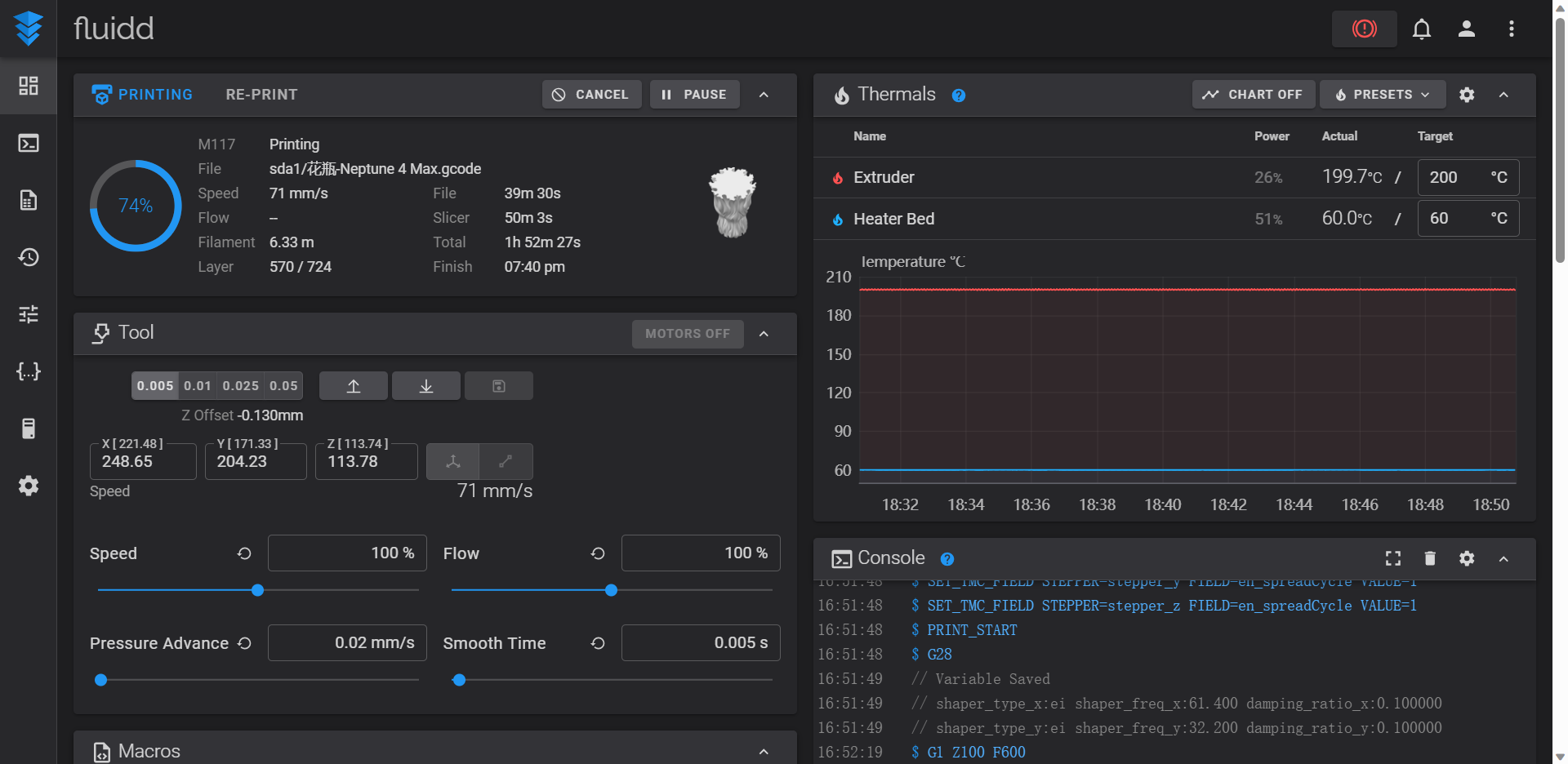
3. Enter the [Settings-Authentication-API Key] interface to obtain the API key.
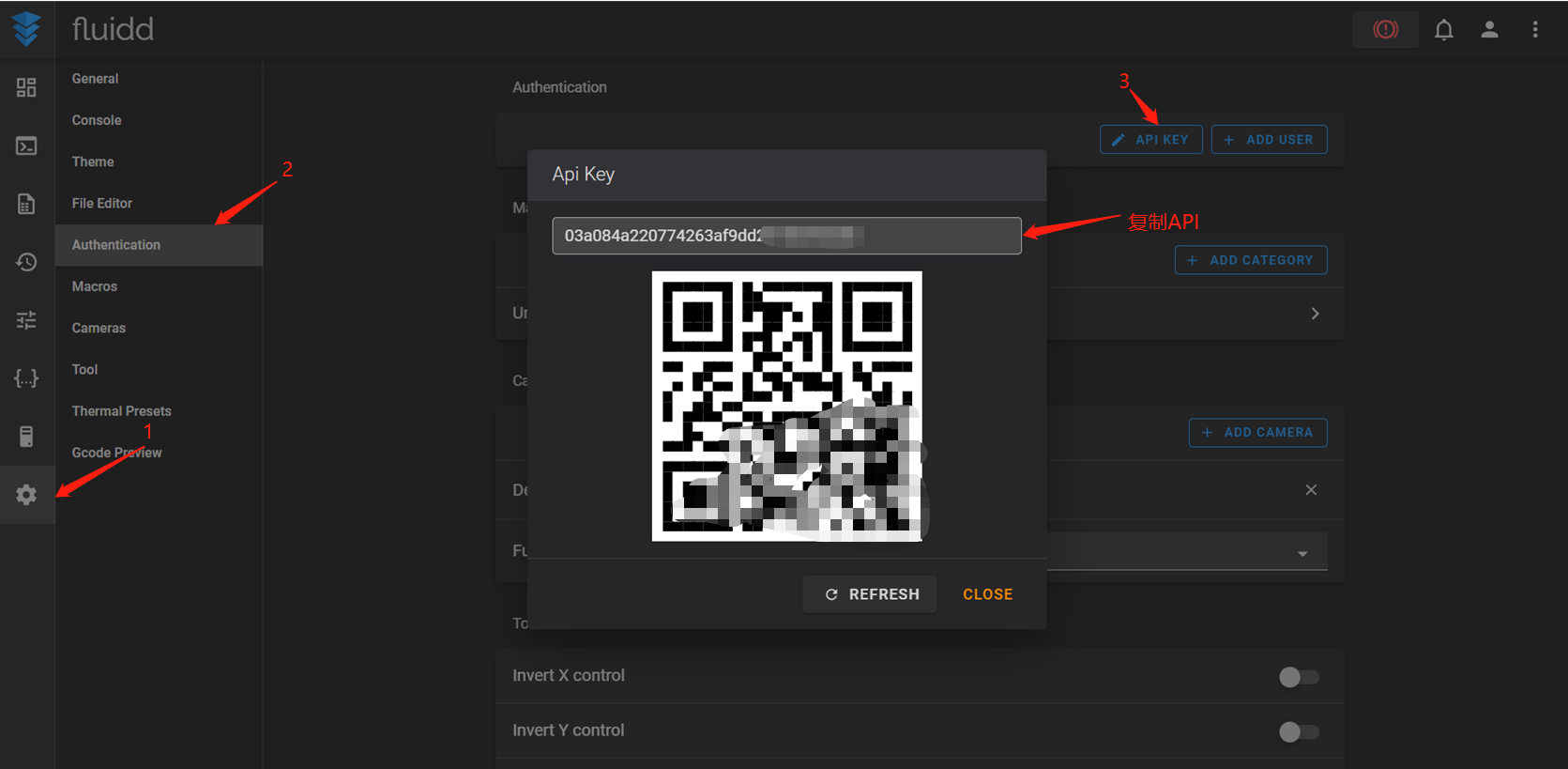
¶ Configuration of slicing software:
¶ Cura
- Add the corresponding printer.
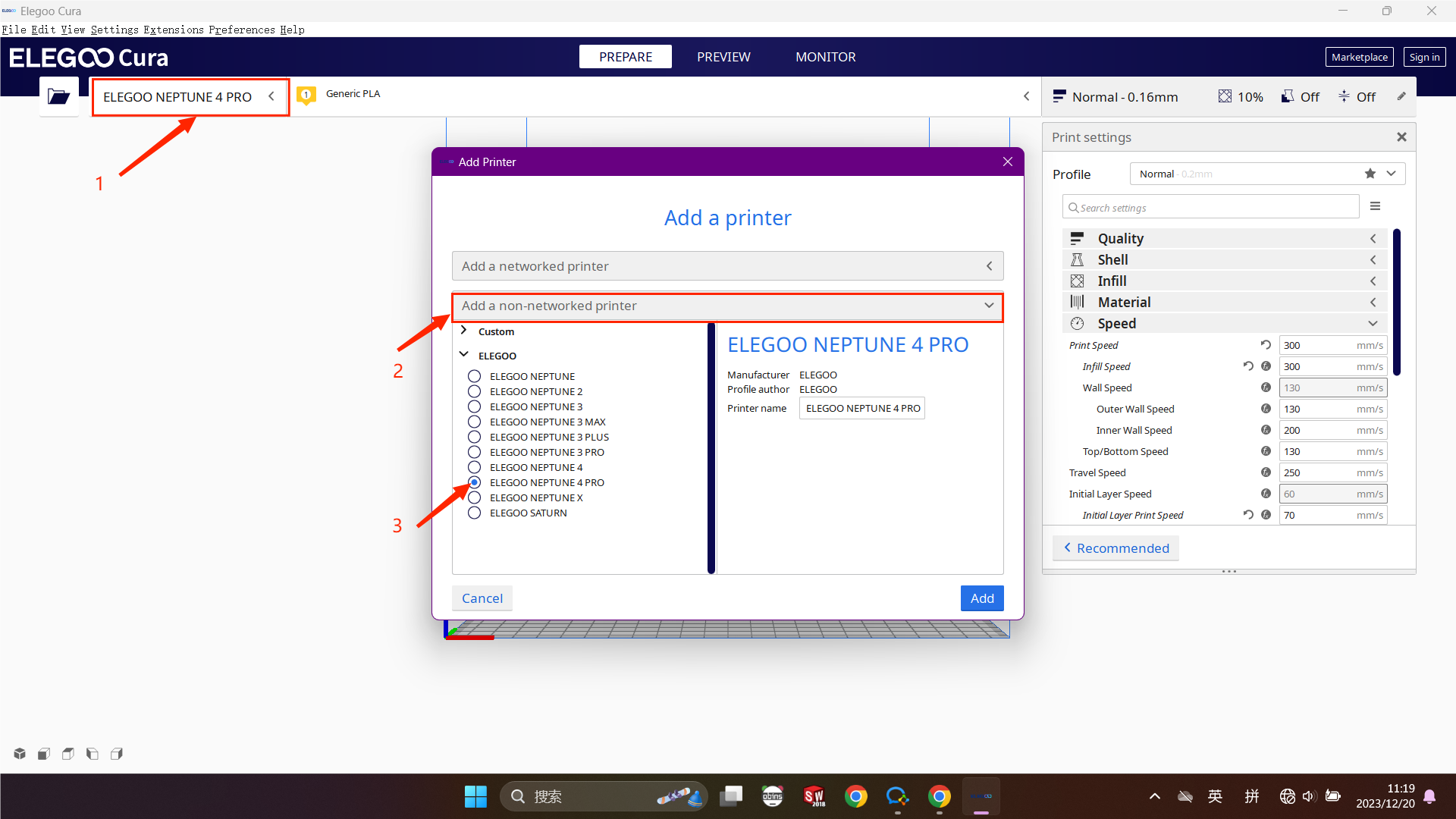
2. Click on "Manage Printers," enter the "Preferences" interface, and then click on "Connect OctoPrint."
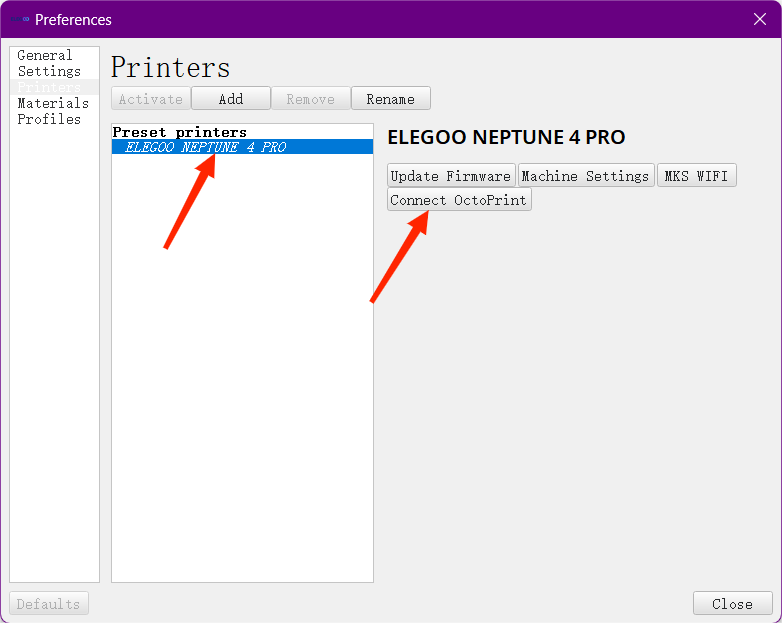
3. Enter the "Connect OctoPrint" interface and add the IP address of the printer.
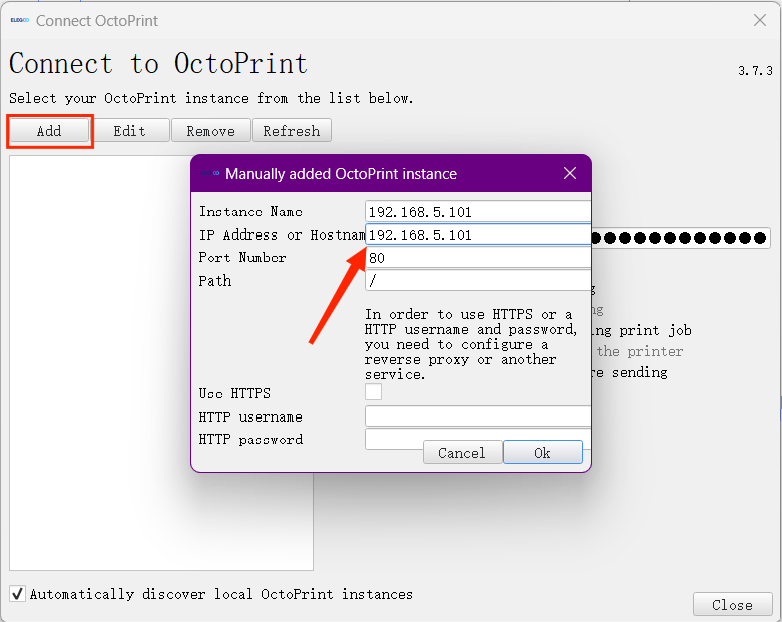
4. Enter the API key of the printer and connect to the printer.
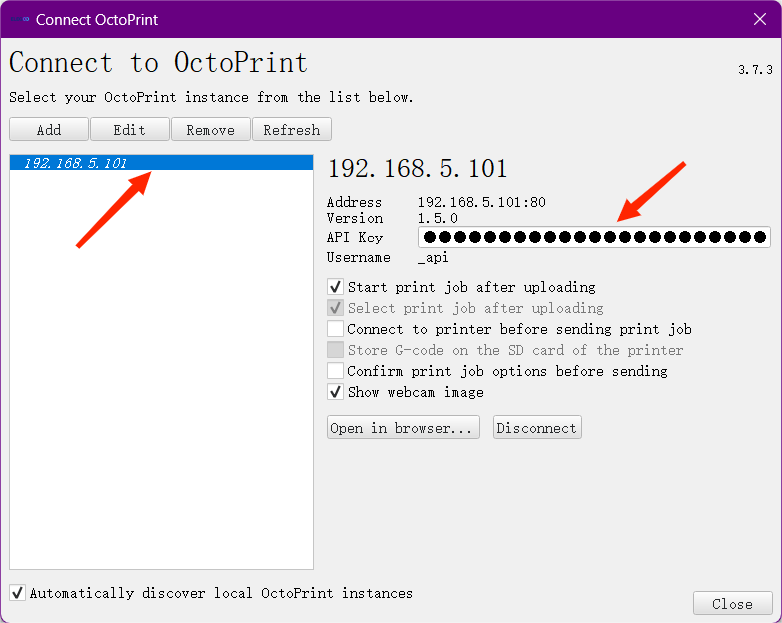
5. In the "Monitor" interface, you can view the status information of the connected printer.
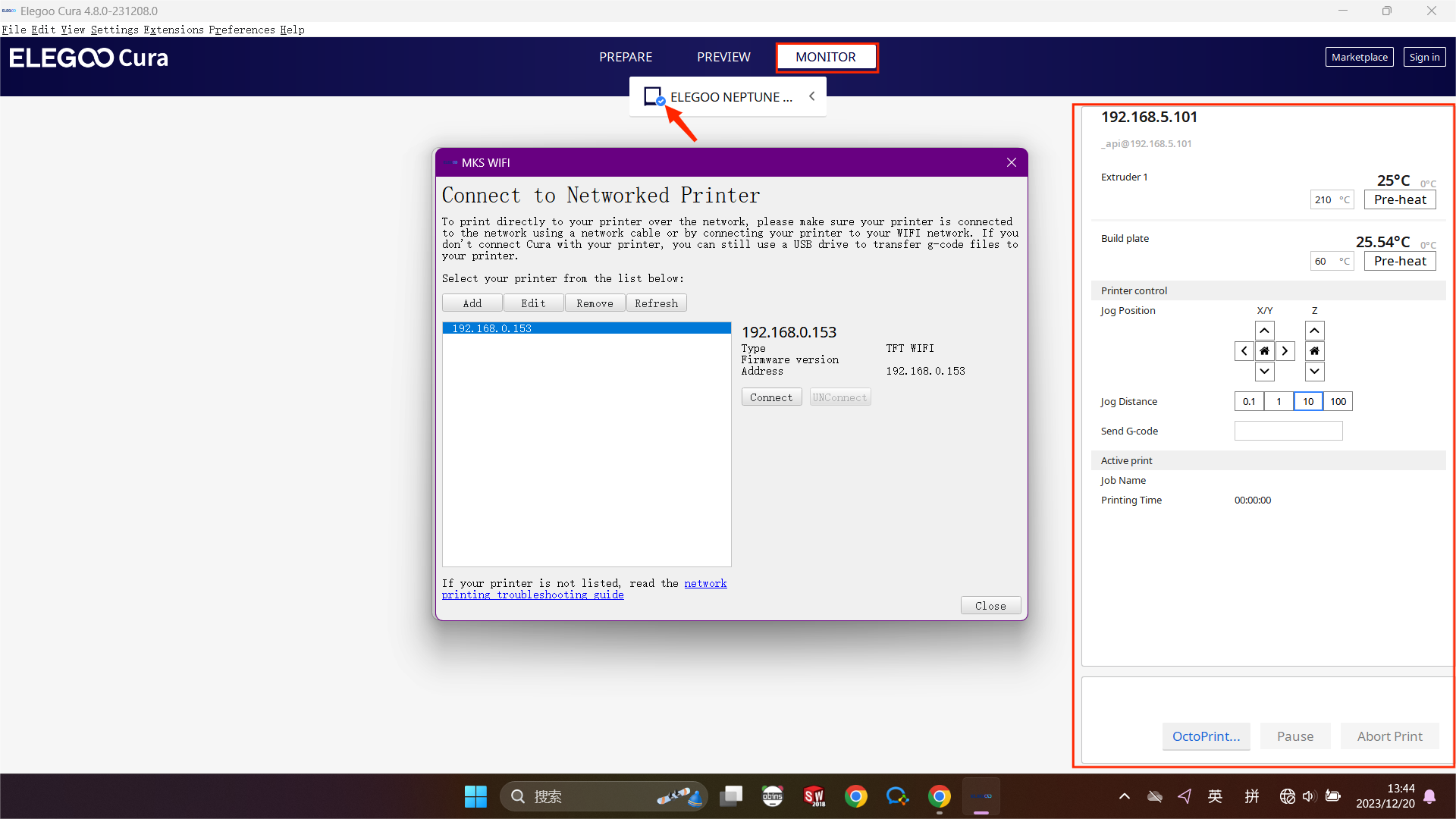
6. After slicing, select [Print with OctoPrint] to initiate printing remotely.
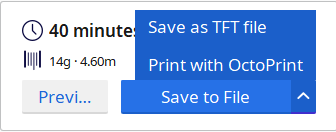
¶ PrusaSlicer
1. In the [Printer Settings] interface, enter the printer's IP address and API key, click [Test], there will be a prompt if the connection is successful, and then click [Confirm].
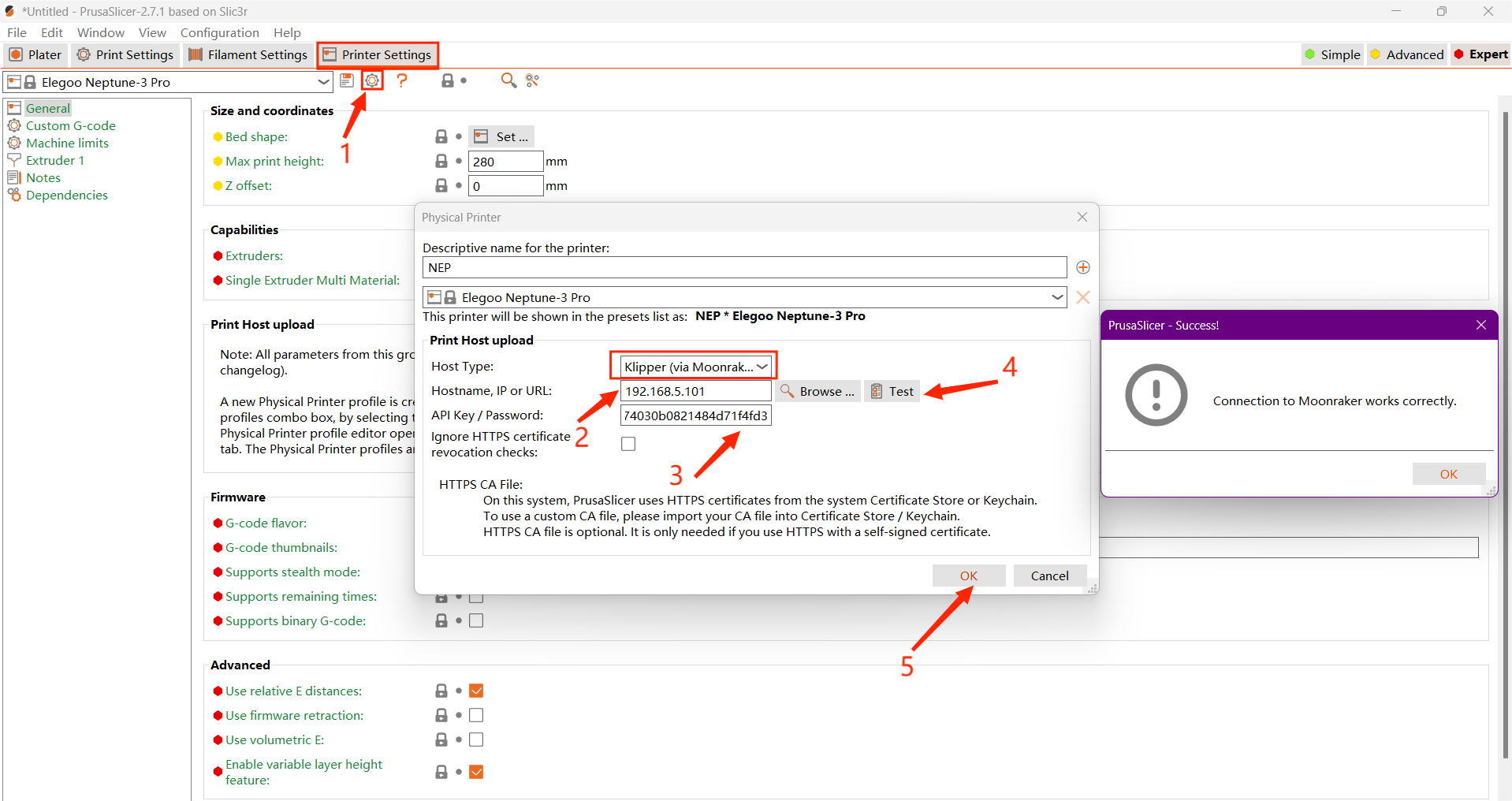
2. After slicing, use the shortcut key [Ctrl+Shift+G] to send it to the printer for printing.
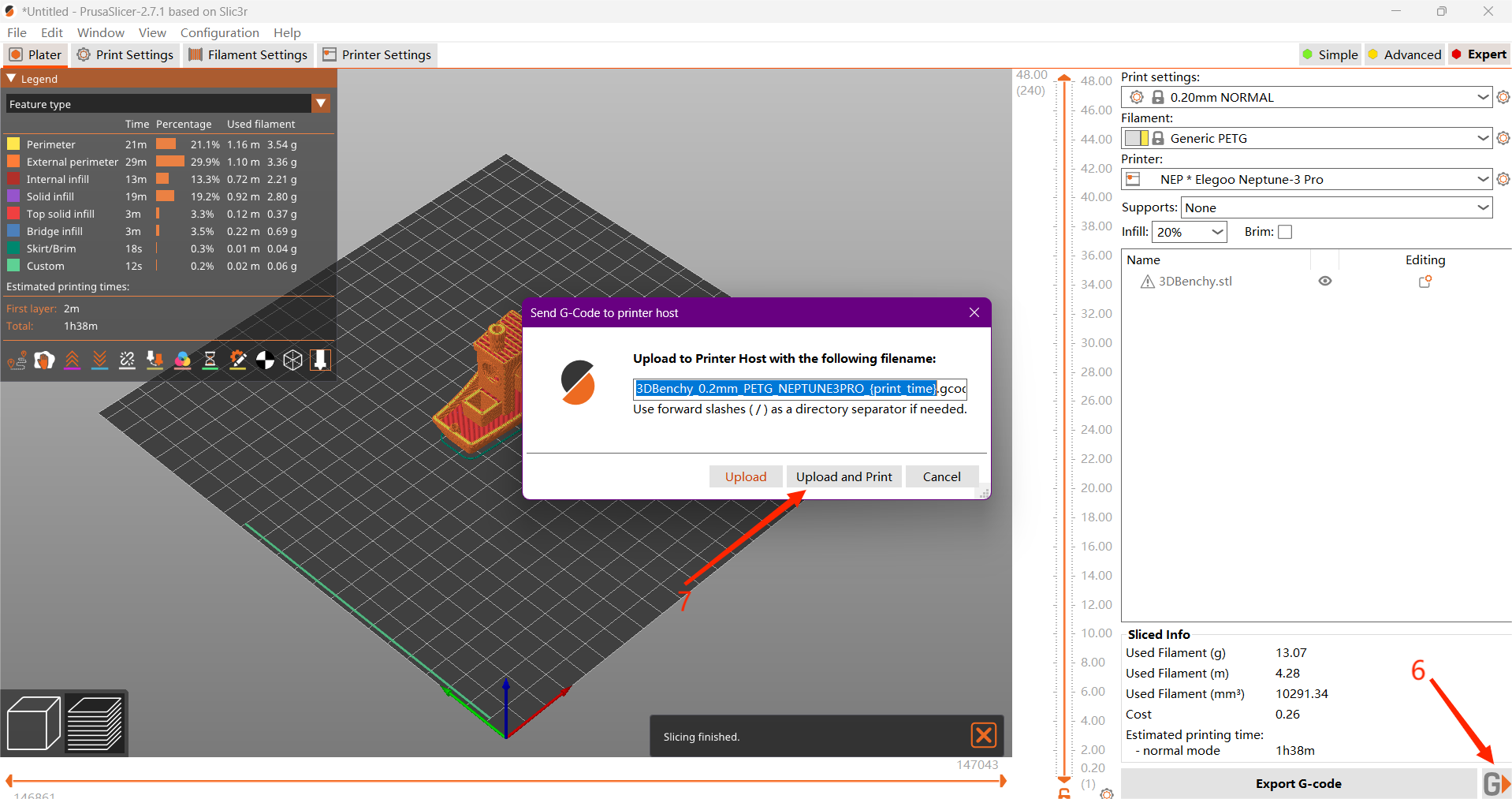
¶ OcraSlicer
1. Add the [MyKlipper] printer, click the [WIFI] icon to enter the [Physical Printer Interface], refer to the picture below to enter the IP address and API key of the printer to be connected, and click [Test]. If you see a successful connection prompt, it means success, and click [Confirm] again.
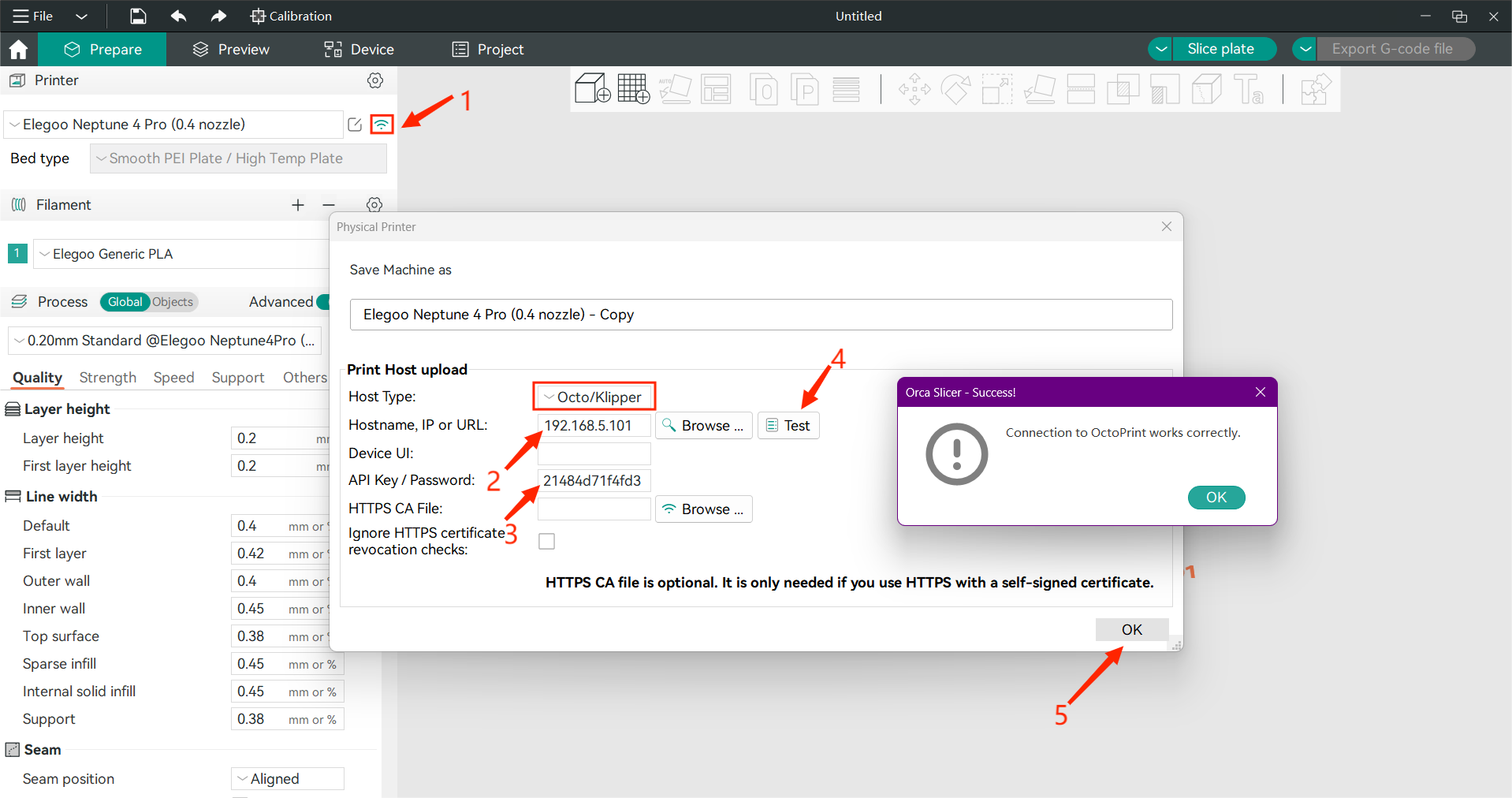
2. After slicing, you can upload and print.
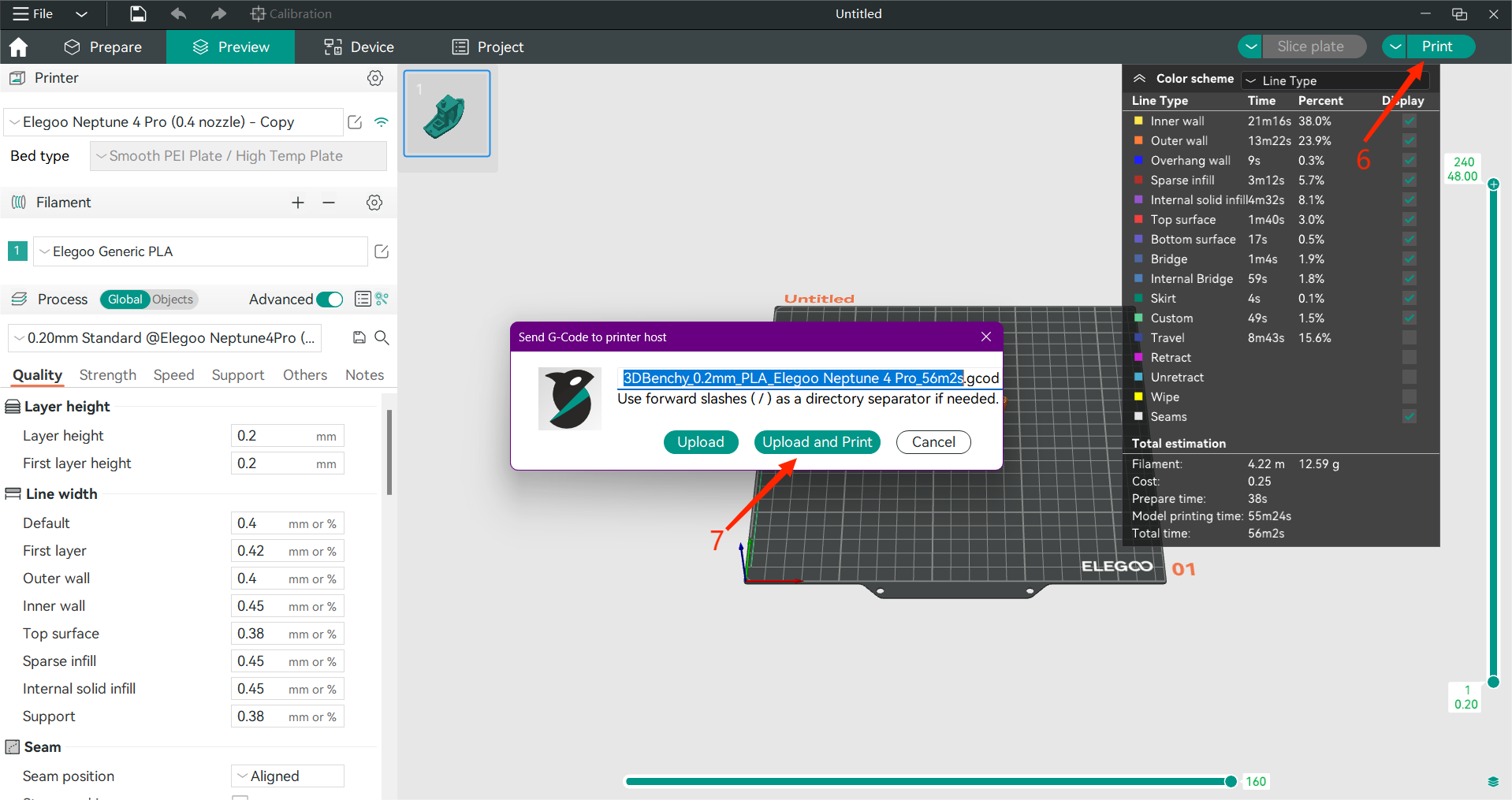
¶ LycheeSlicer
1. Click [3D Printer], enter the [Settings] interface, configure [Ethernet & wifi], enter the IP address of the printer you want to connect to and connect it.
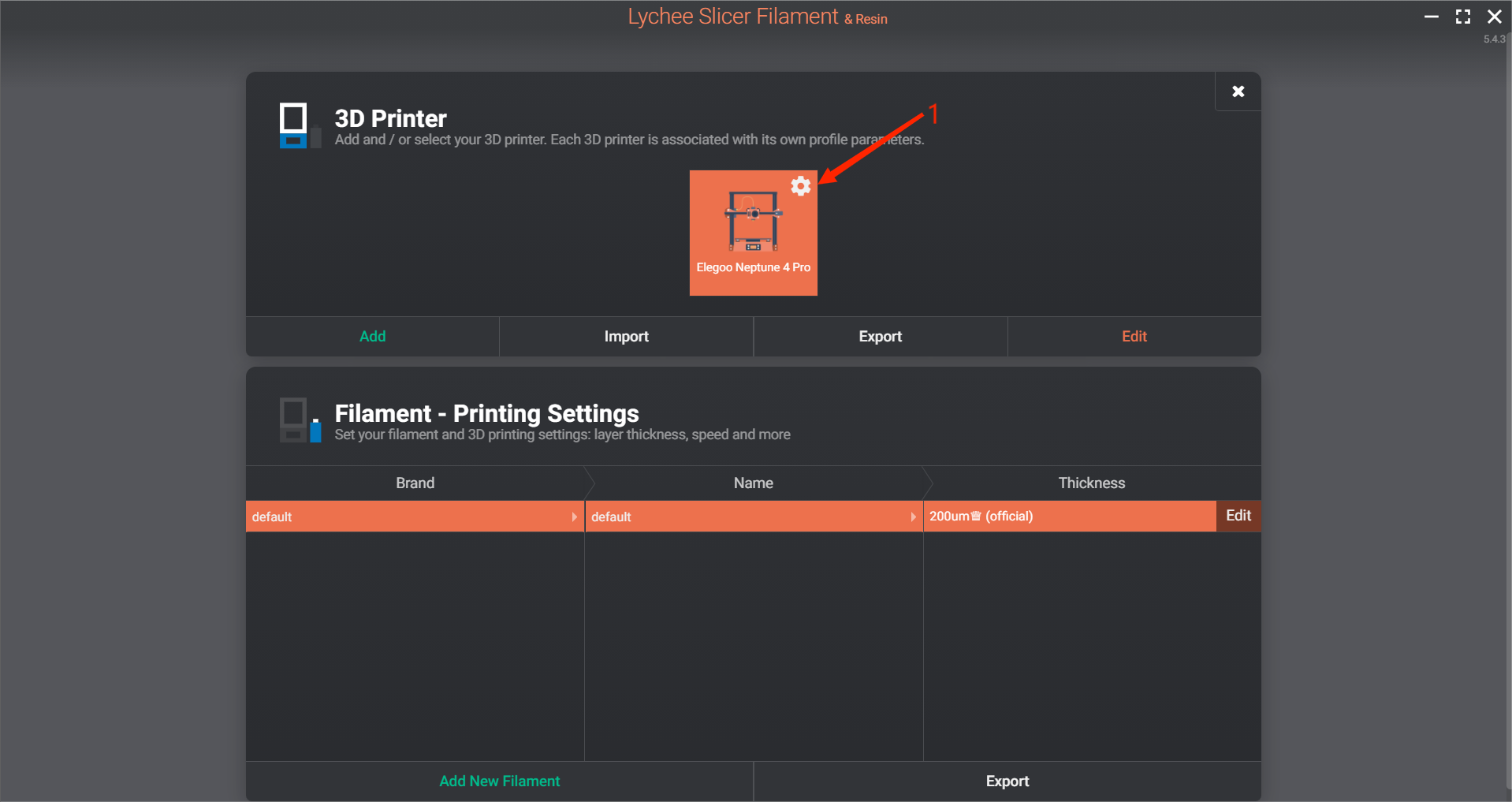
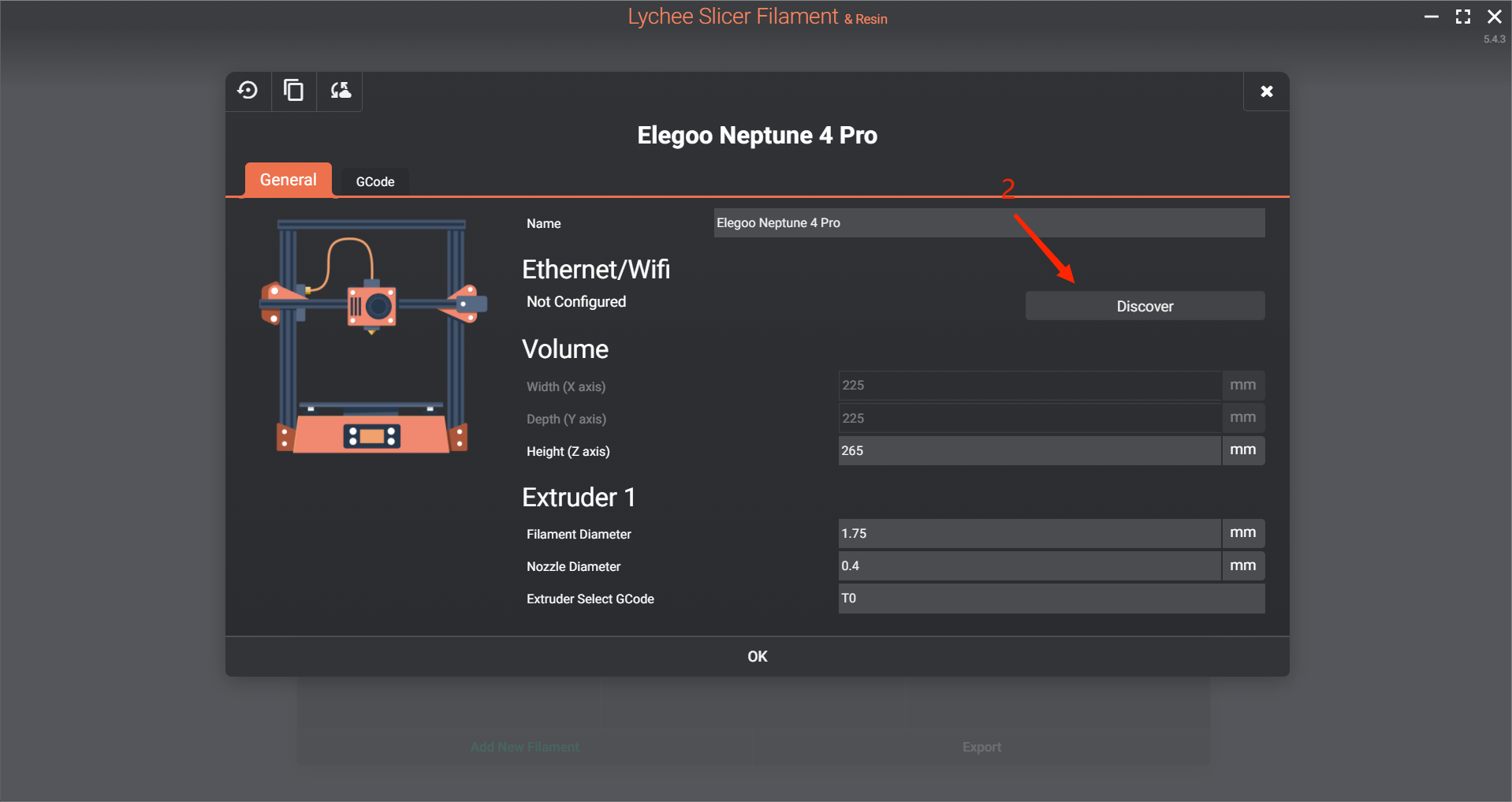
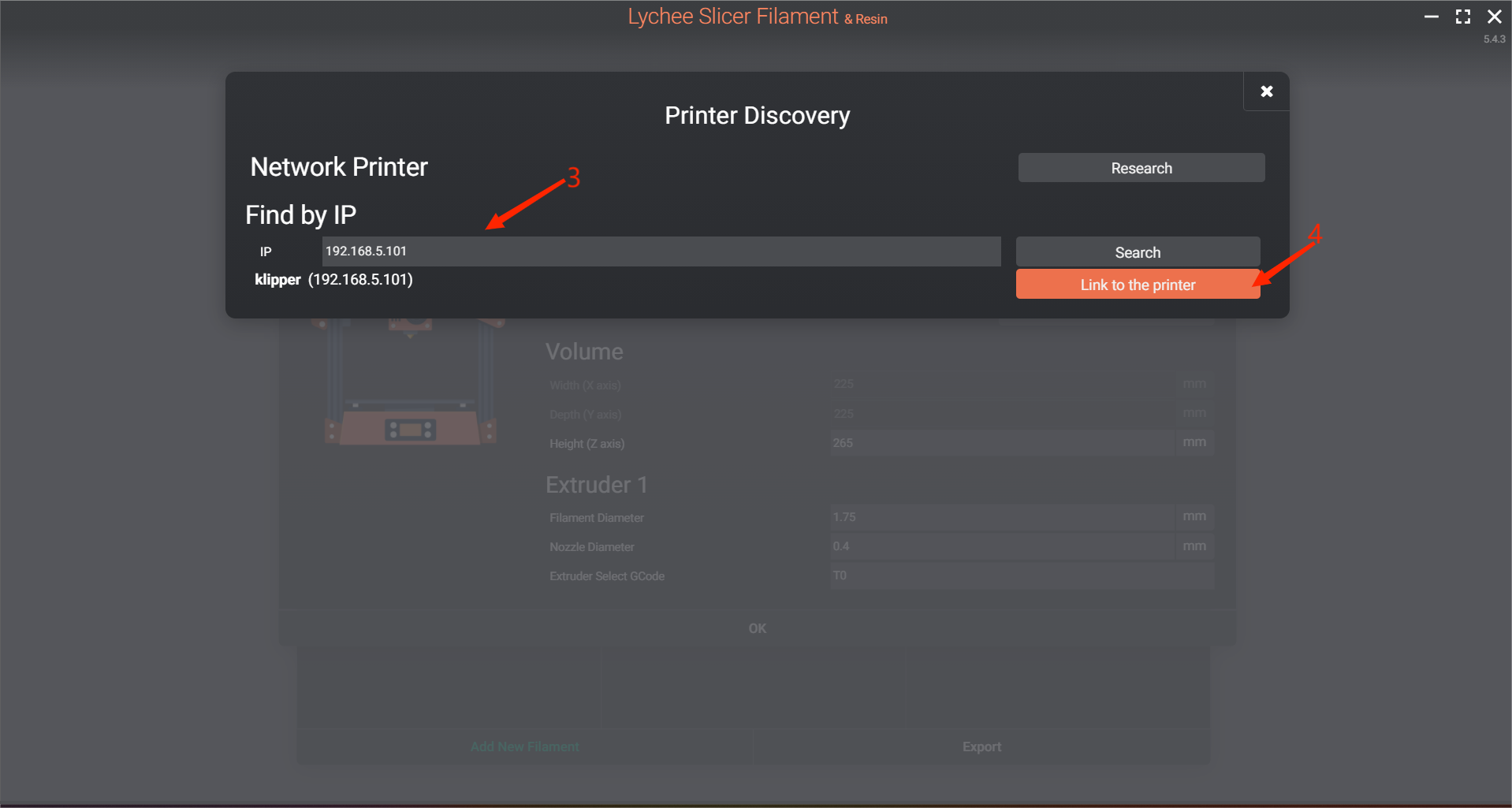
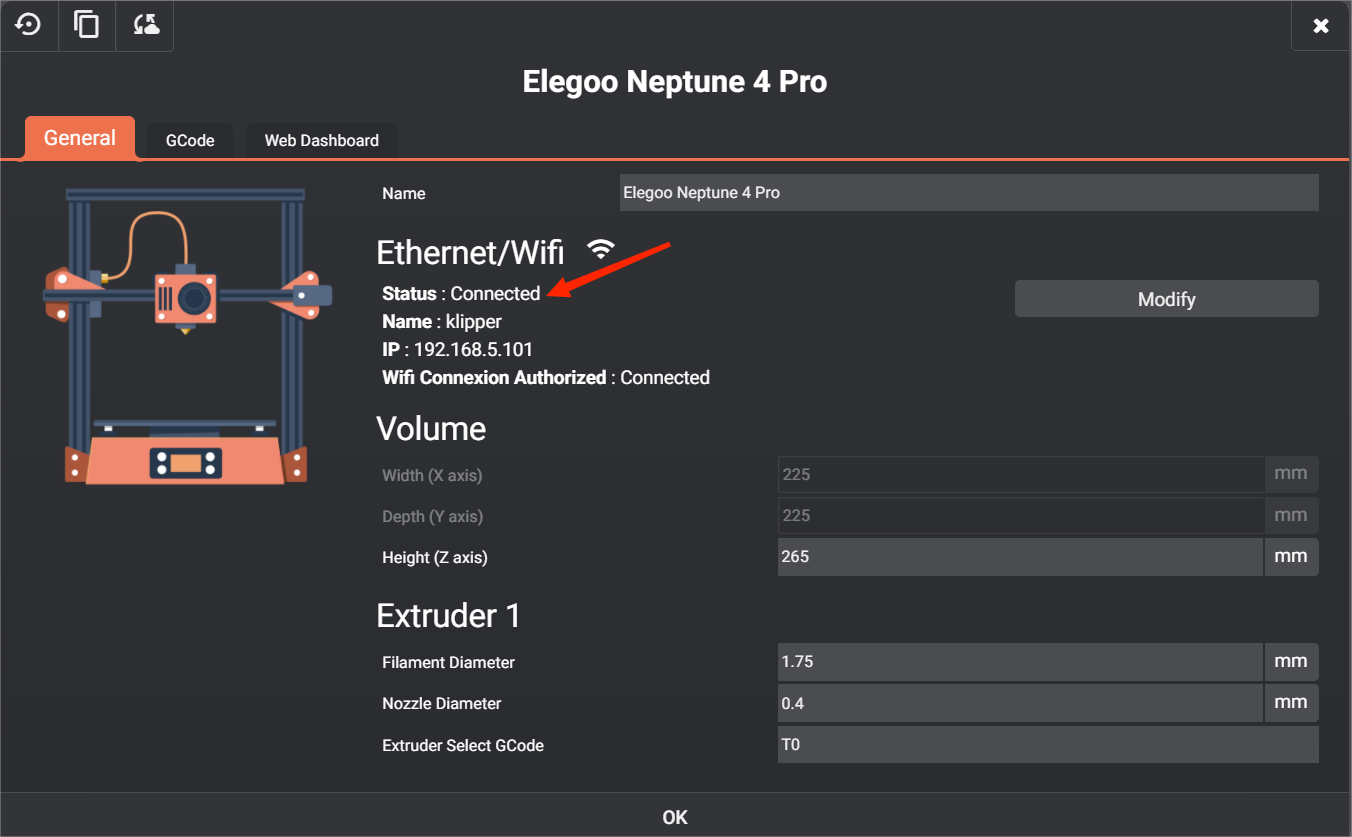
2. After slicing, Gcode should be generated first, and then click [Send to Klipper via wireless] to print.
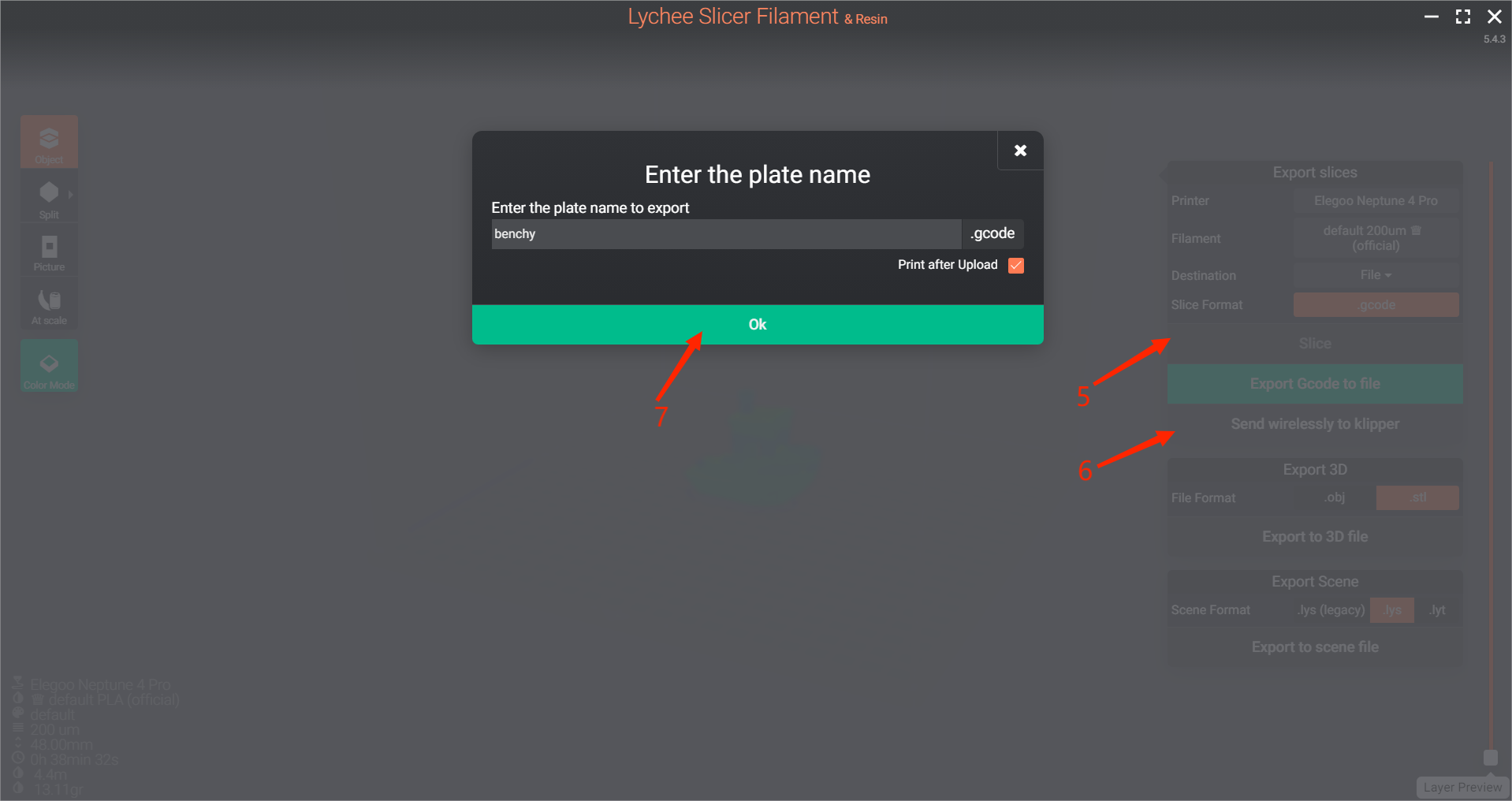
¶ Neptune 3 Series Remote Printing Operation Tutorial
Install Octoprint through Raspberry Pi for remote 3D printing, and take the Neptune 3 Pro model as an example
Tools required:
Software: Octopi image file, ImageWriter burning tool, IP scanning tool IPscanner
Hardware: Raspberry Pi 3B+, 8GB memory card
System installation:
1. Download the OctoPrint image file from github and search for Octopi (Raspberry Pi version).
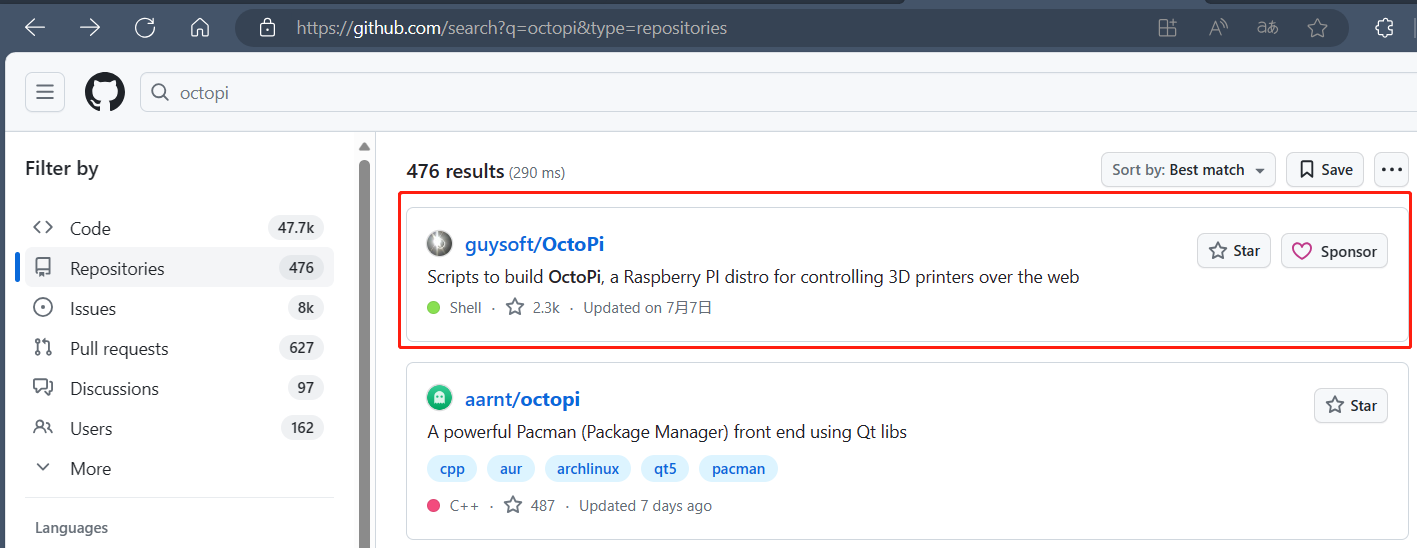
2. First format the memory card, and then use the ImageWriter burning tool to burn the OctoPrint image file into the memory card.
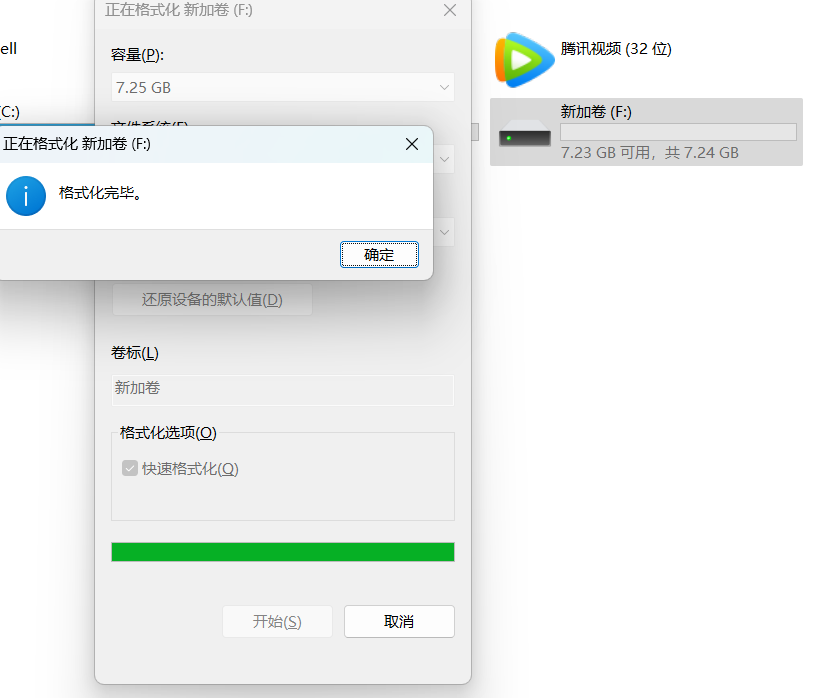
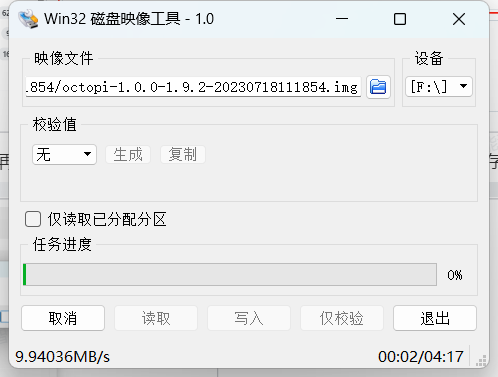
3. Enter the [boot] disk to configure the wireless network and connect it to the same LAN as the computer (no configuration is required when using a wired network connection).
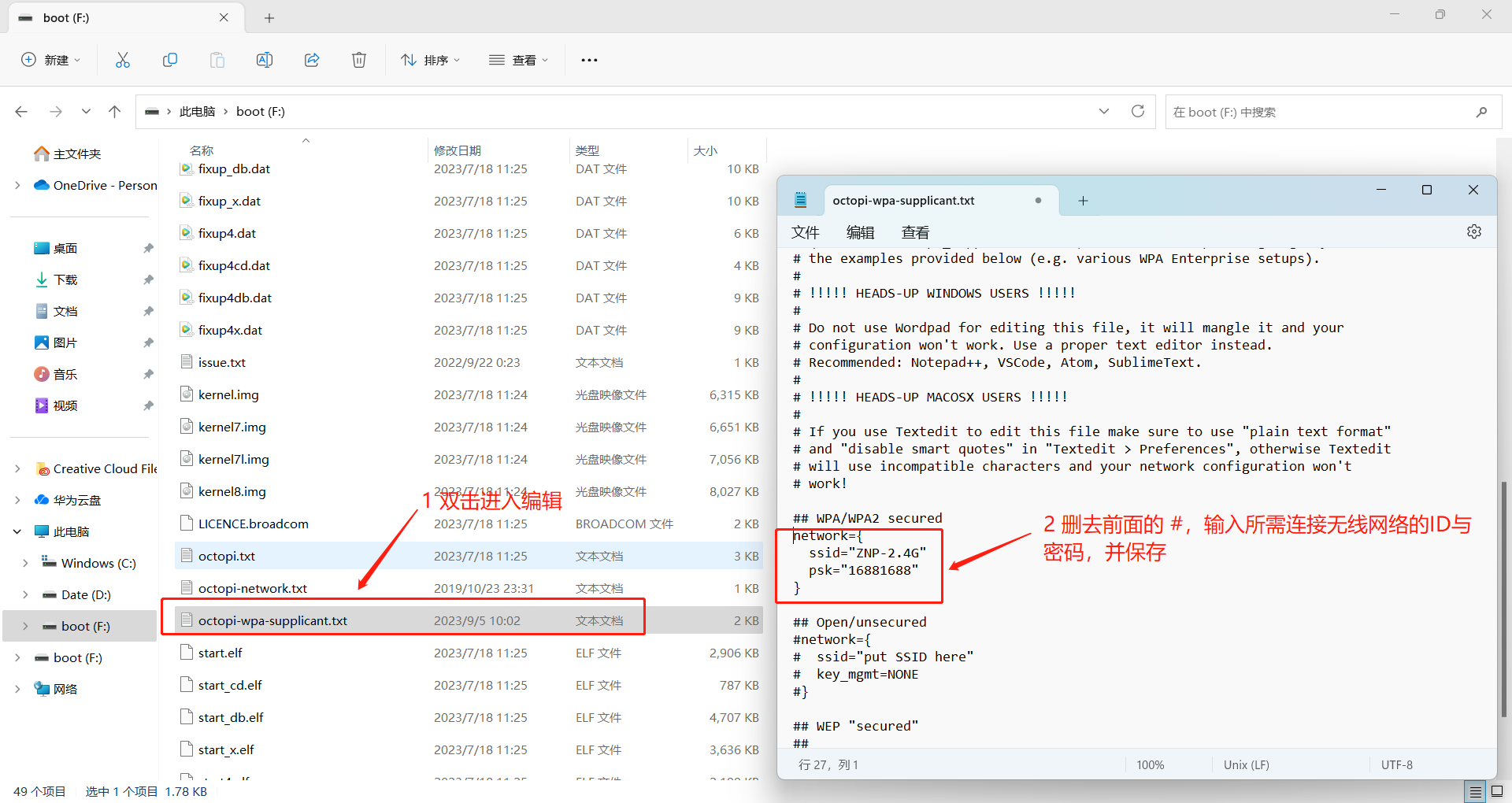
4. Insert the memory card into the card slot of the Raspberry Pi, power it on, and wait for 2 minutes, then use the IP scanning tool to obtain the IP address of the Raspberry Pi.
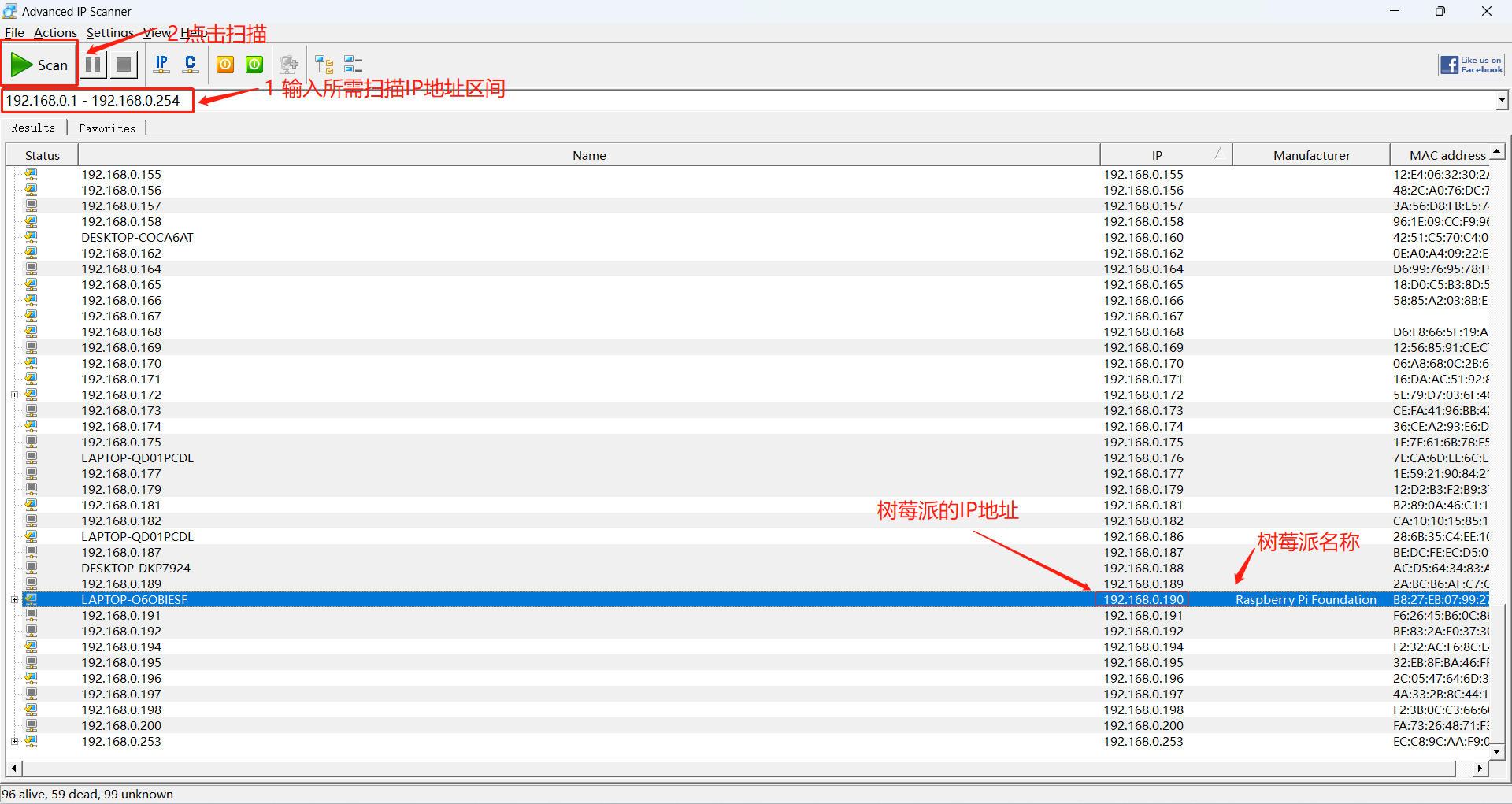
5. Enter the Raspberry Pi's IP into the computer browser to enter the OctoPrint background configuration interface.
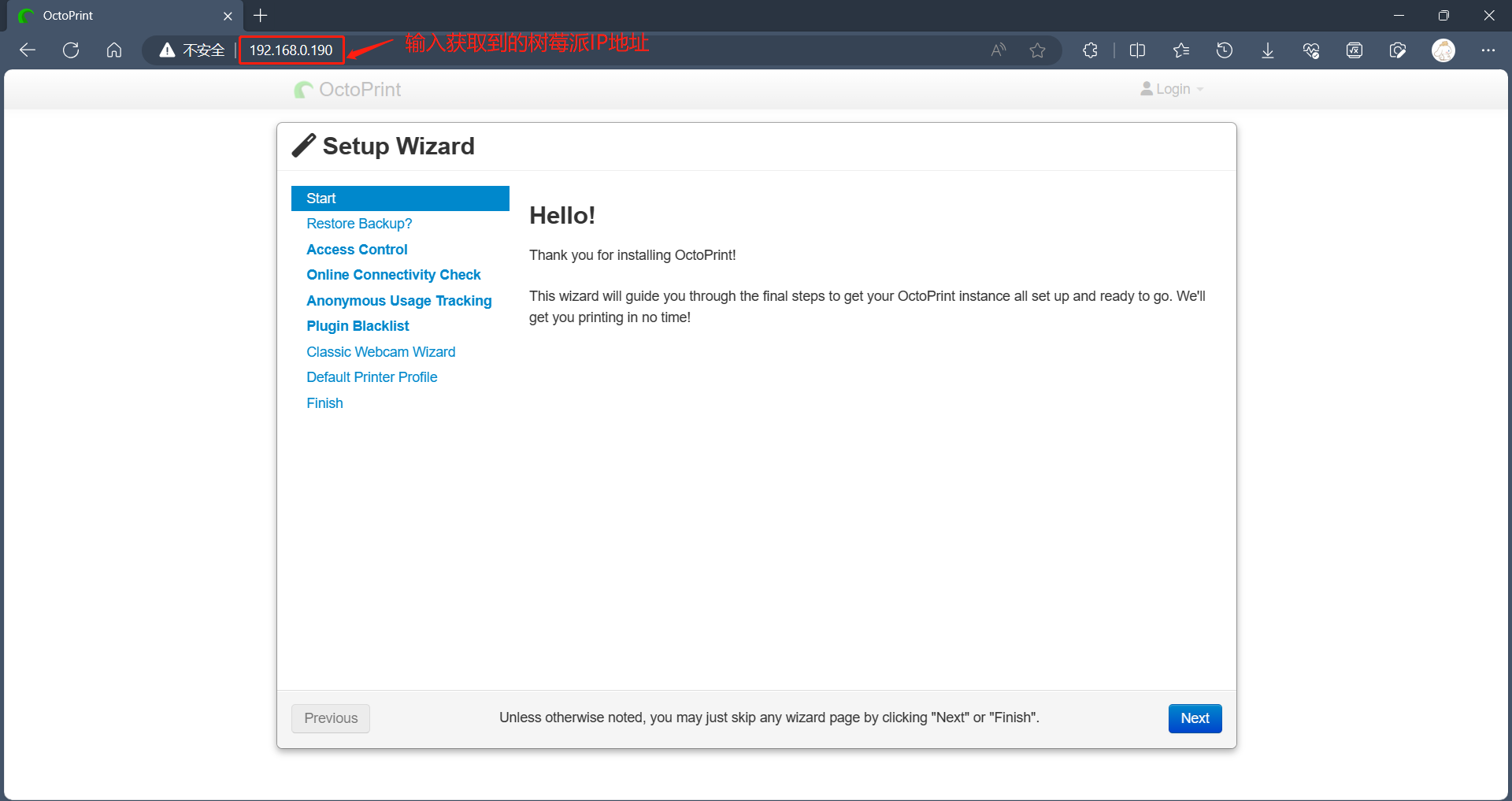
6. Follow the prompts to complete the configuration.
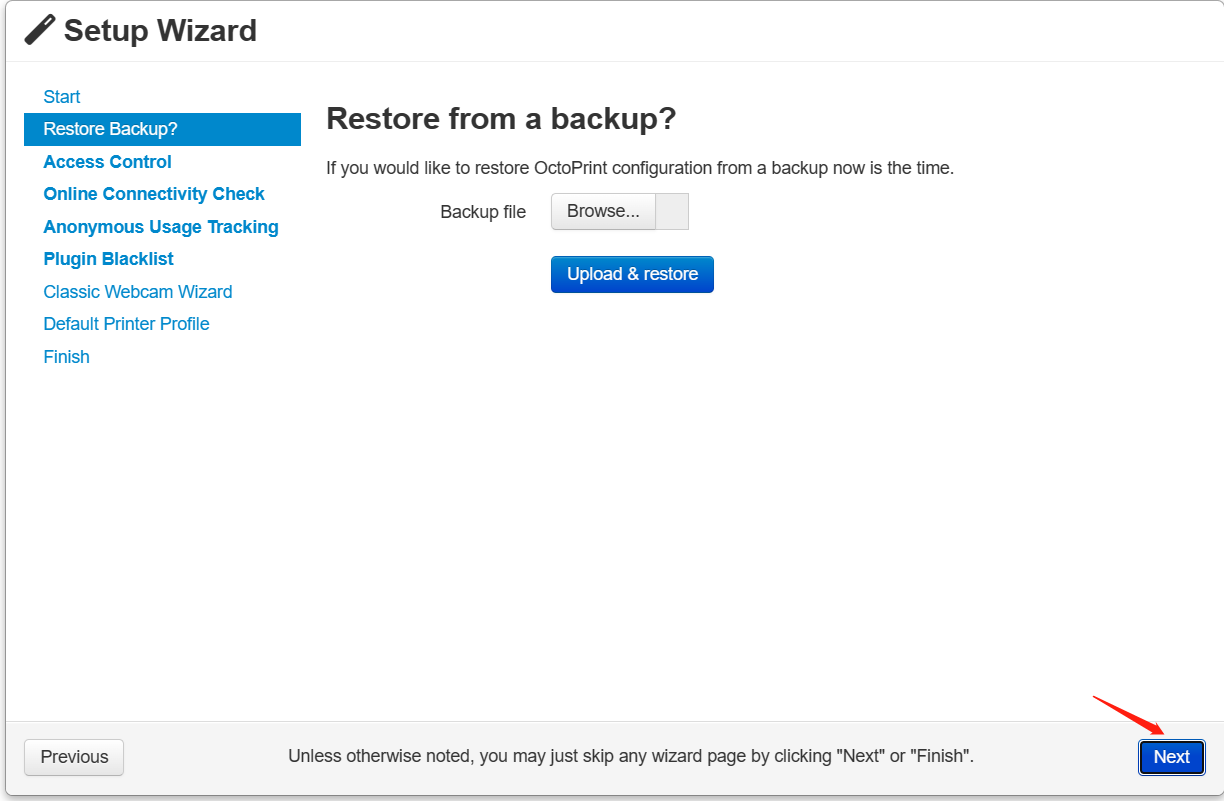
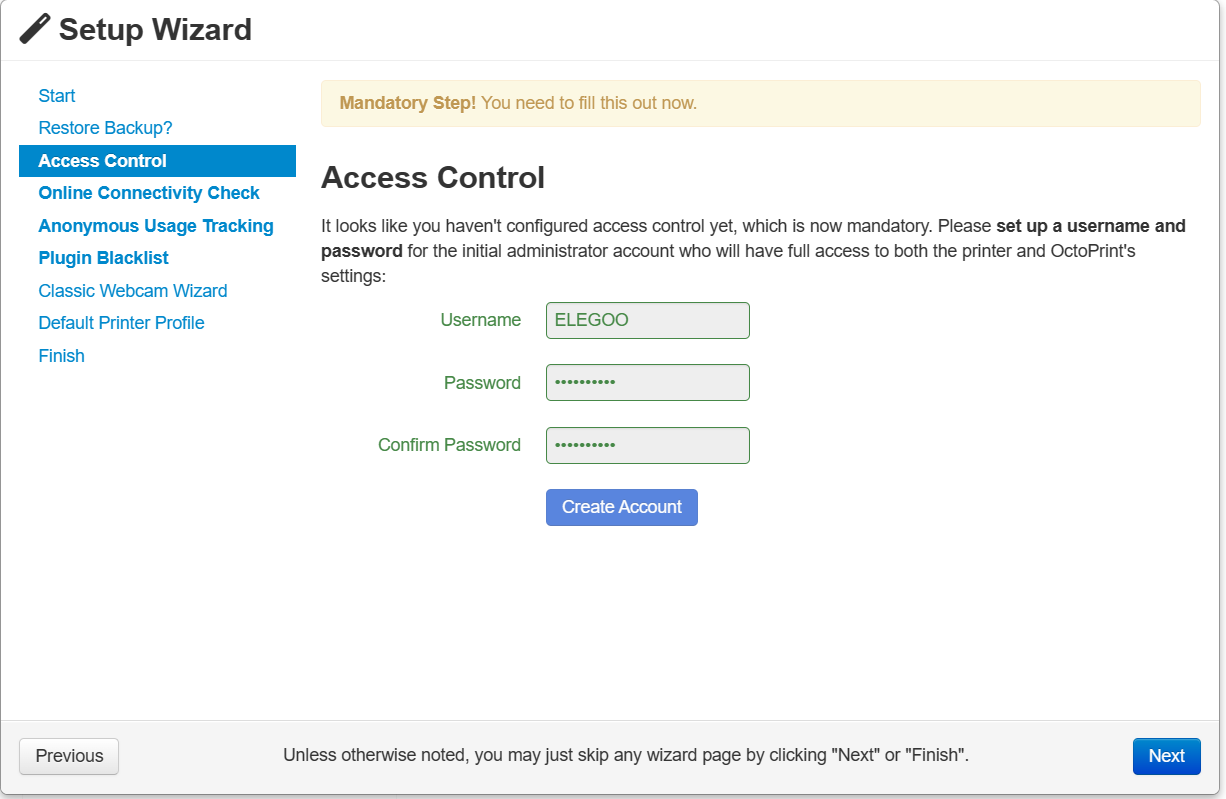
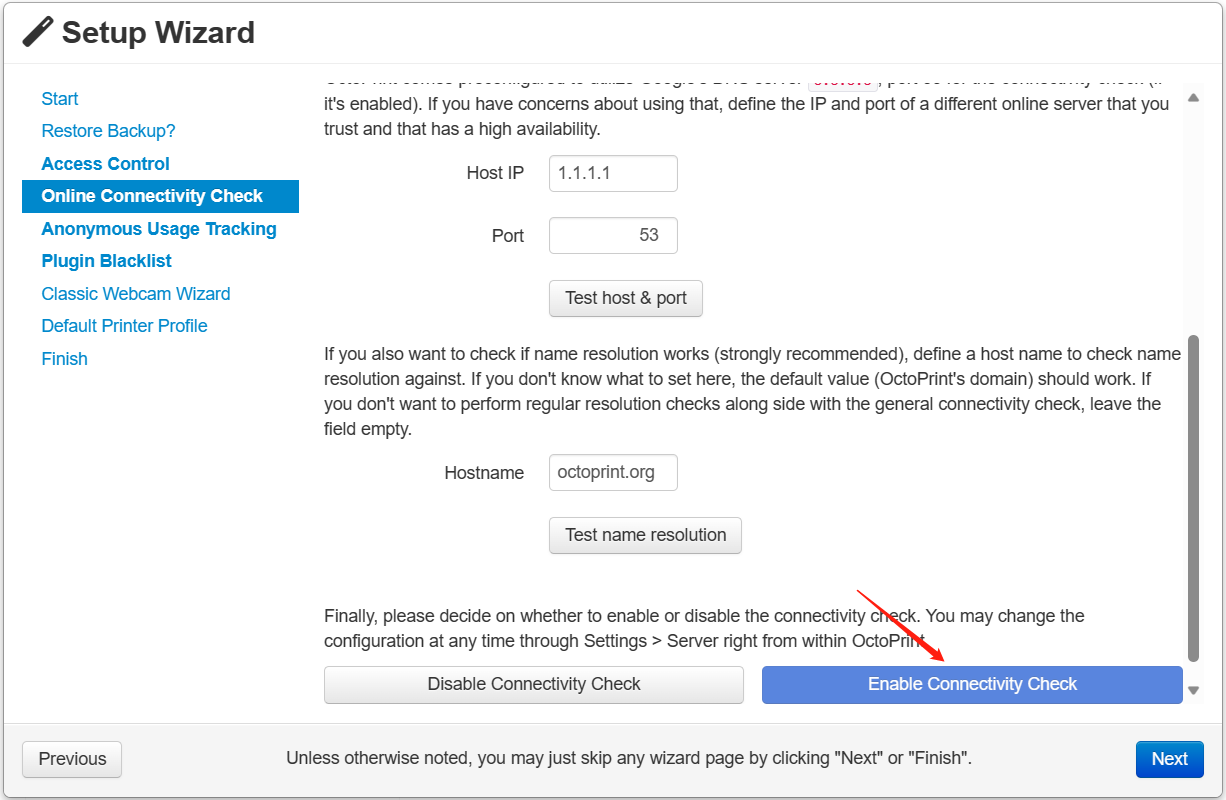
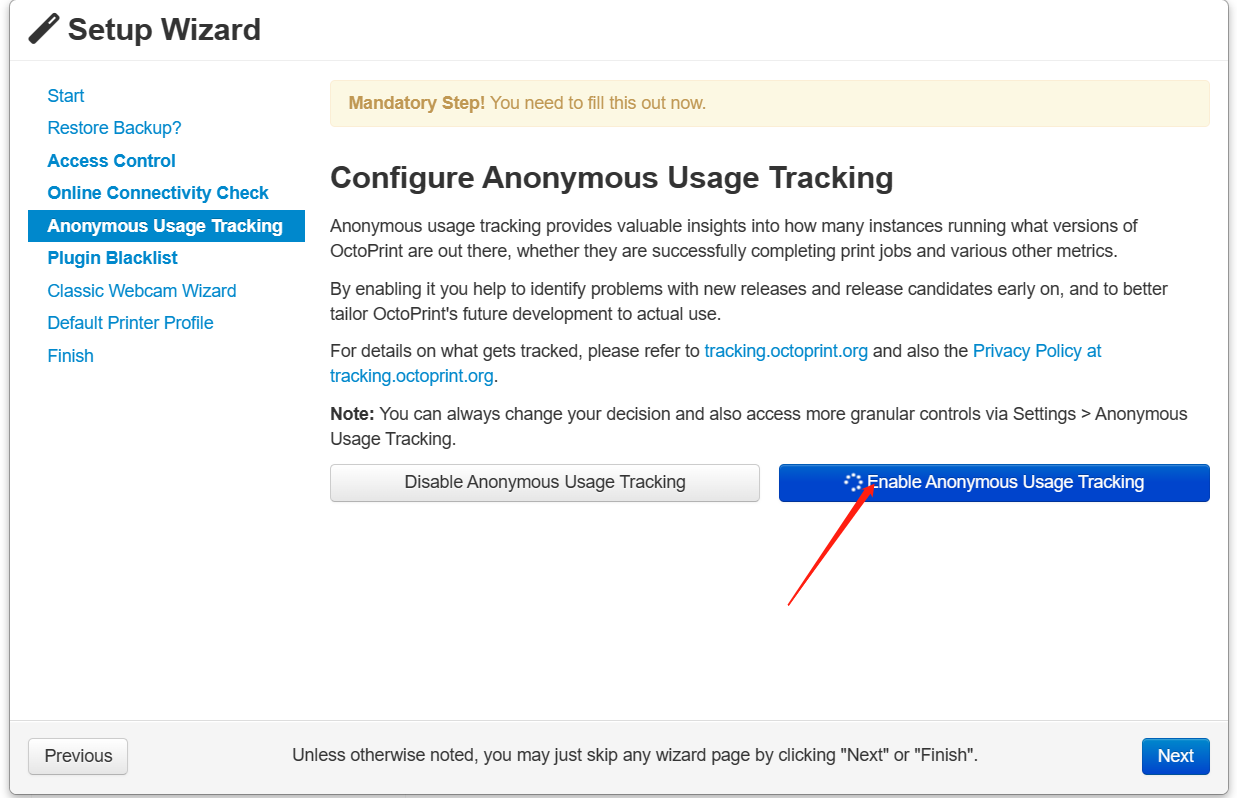
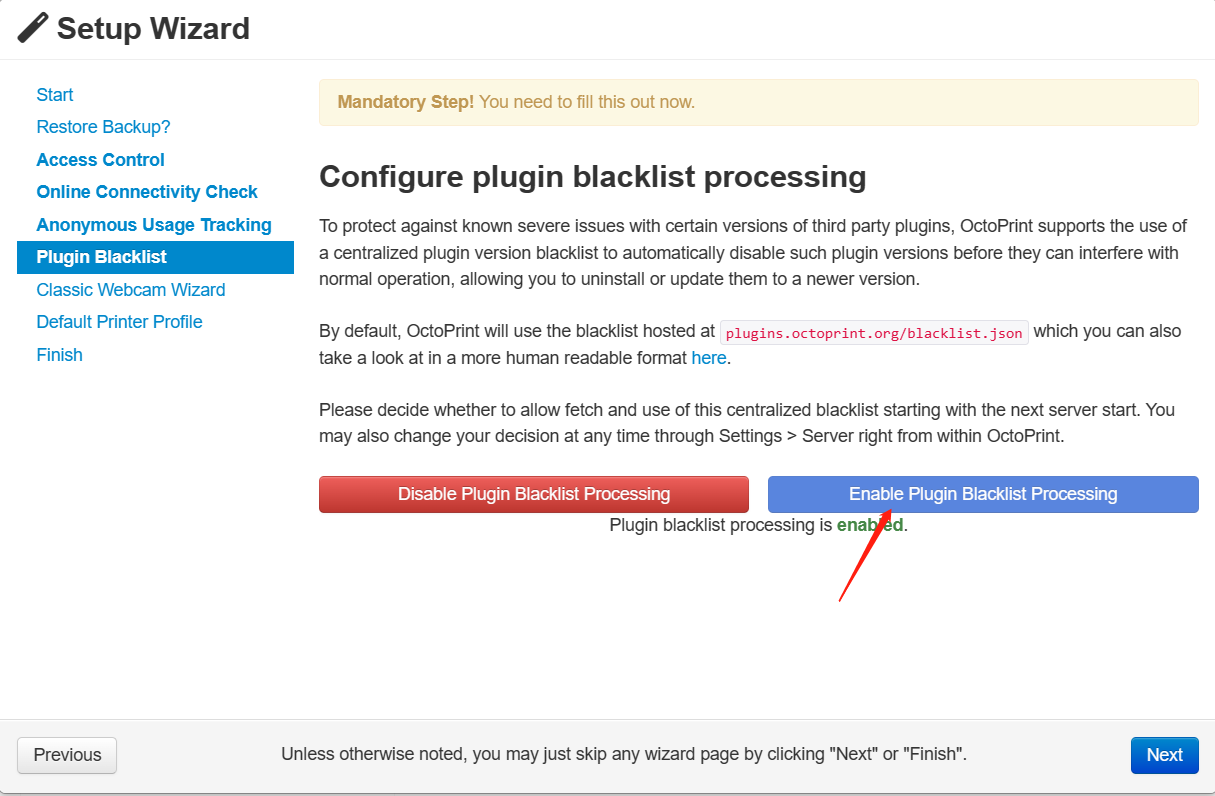
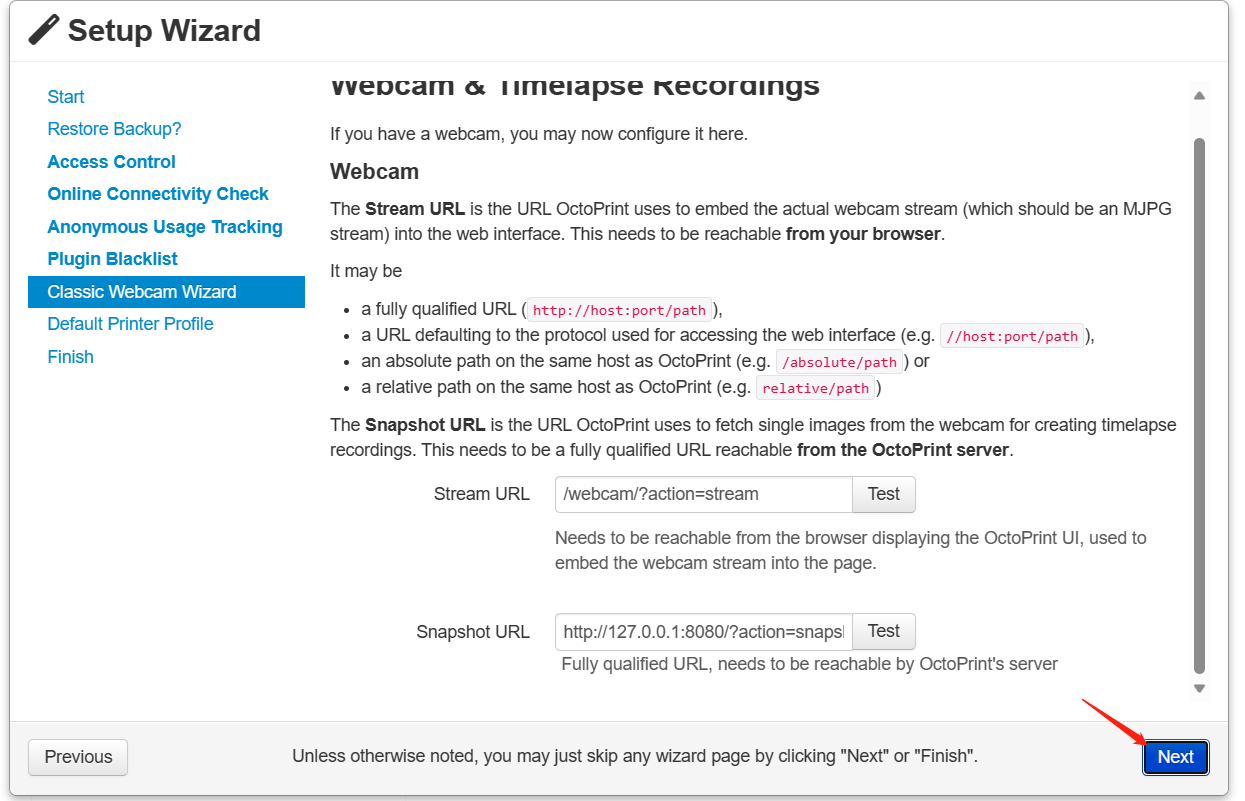
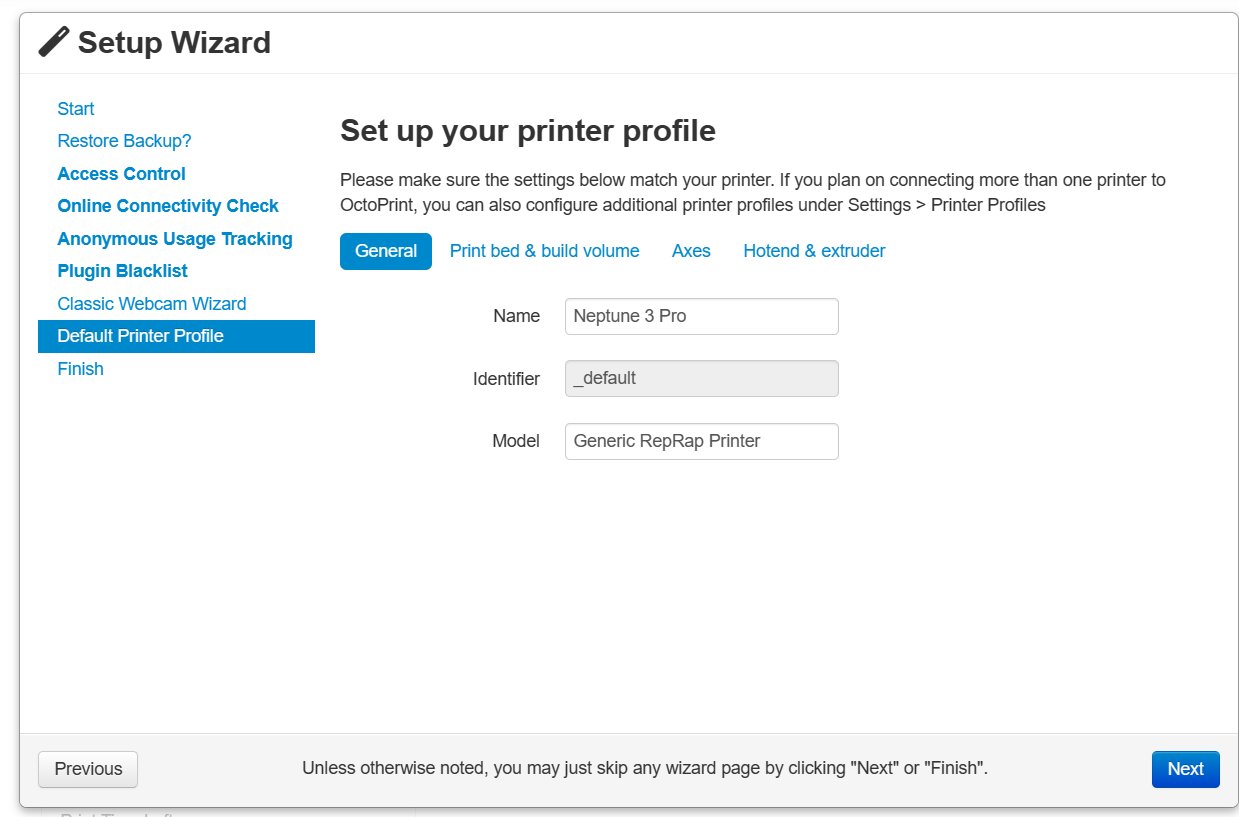
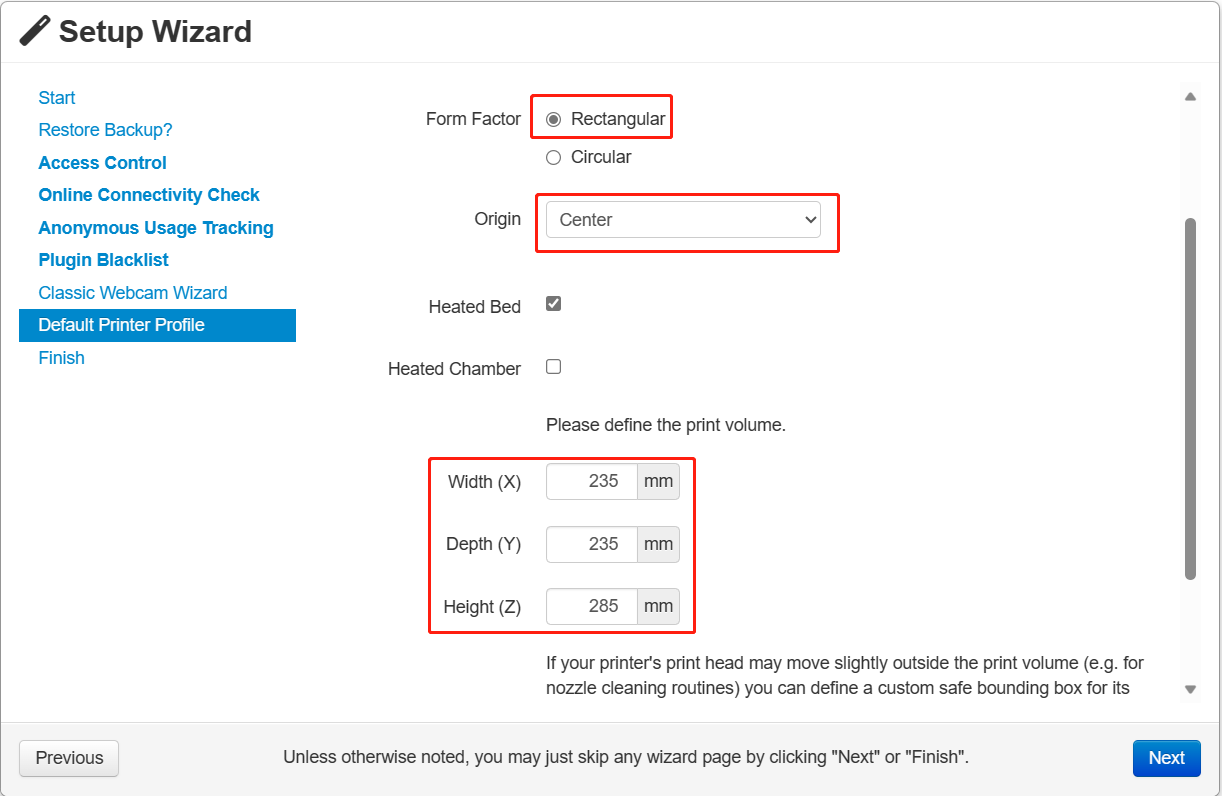
7. After completing the configuration, click [Finish] and click [Reload Now] again to automatically jump to the Octoprint control interface.
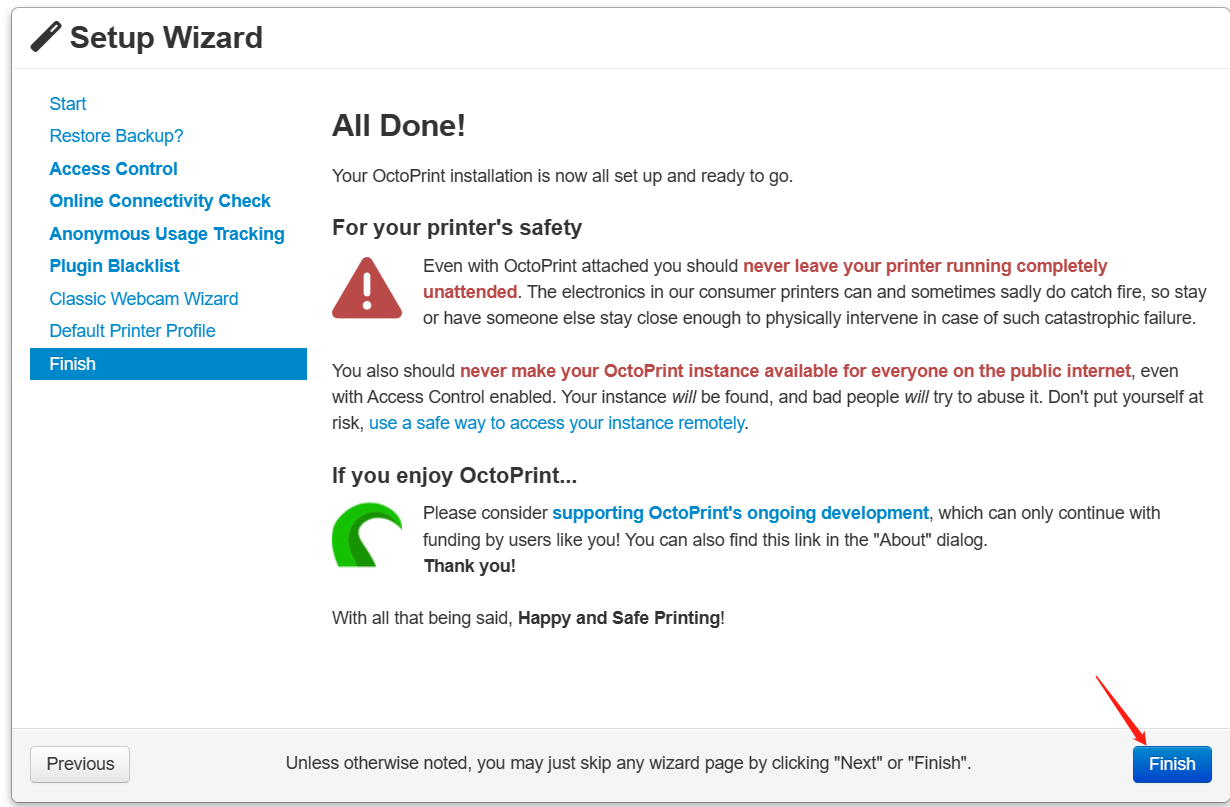
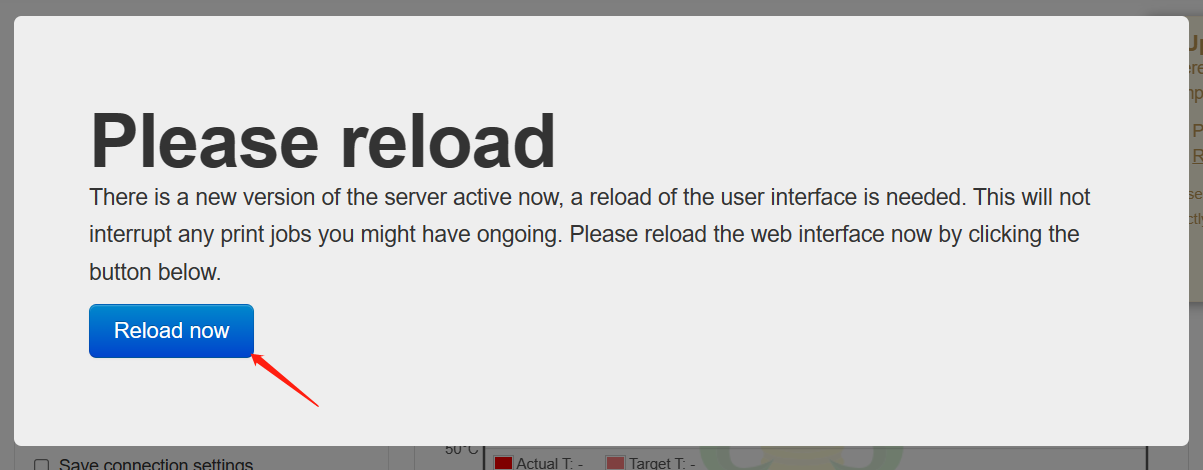
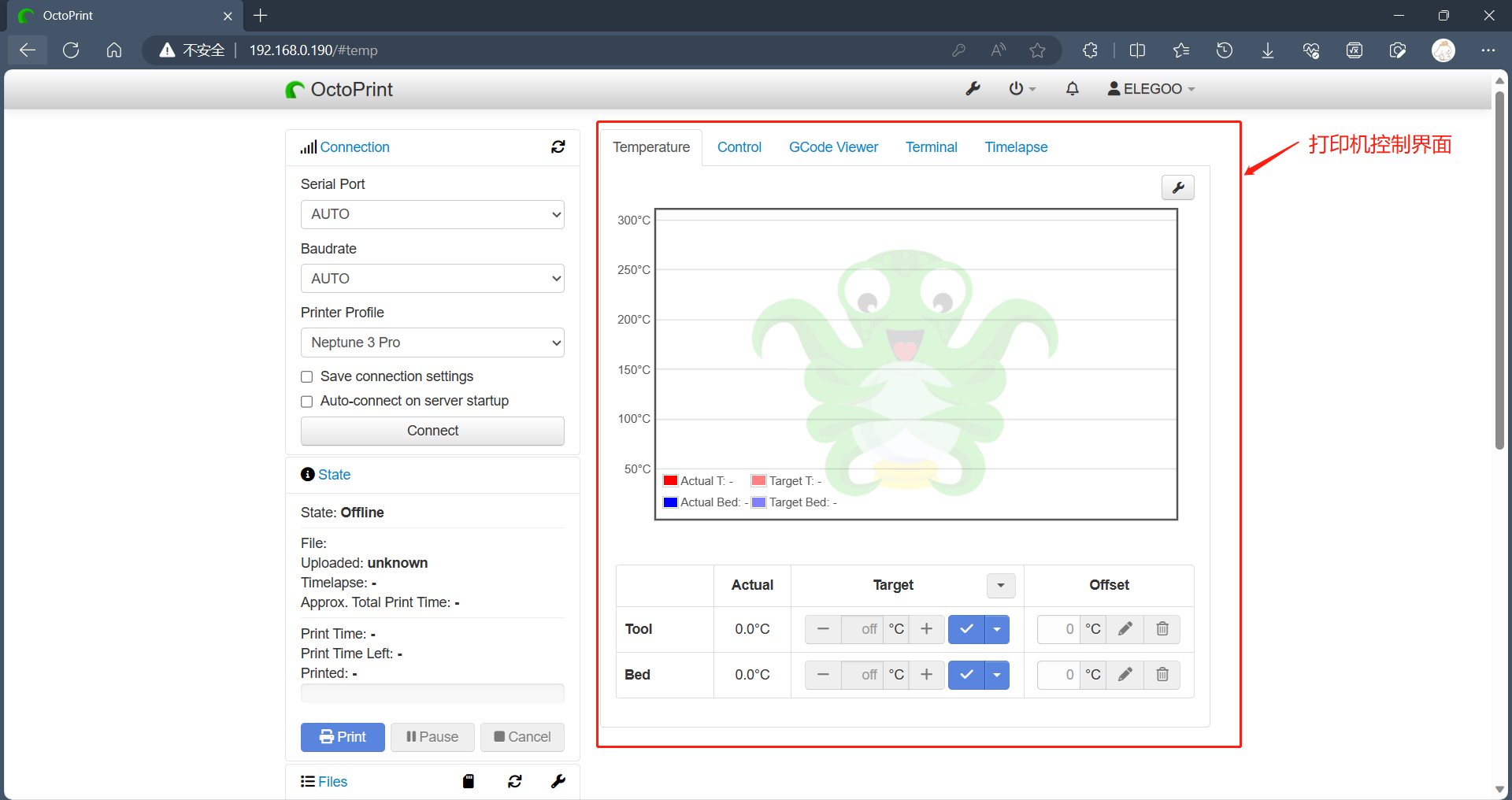
8. Connect the Raspberry Pi to the Type-B port of the printer, and select the corresponding serial port, baudrate, and printer profile before connecting to the printer.
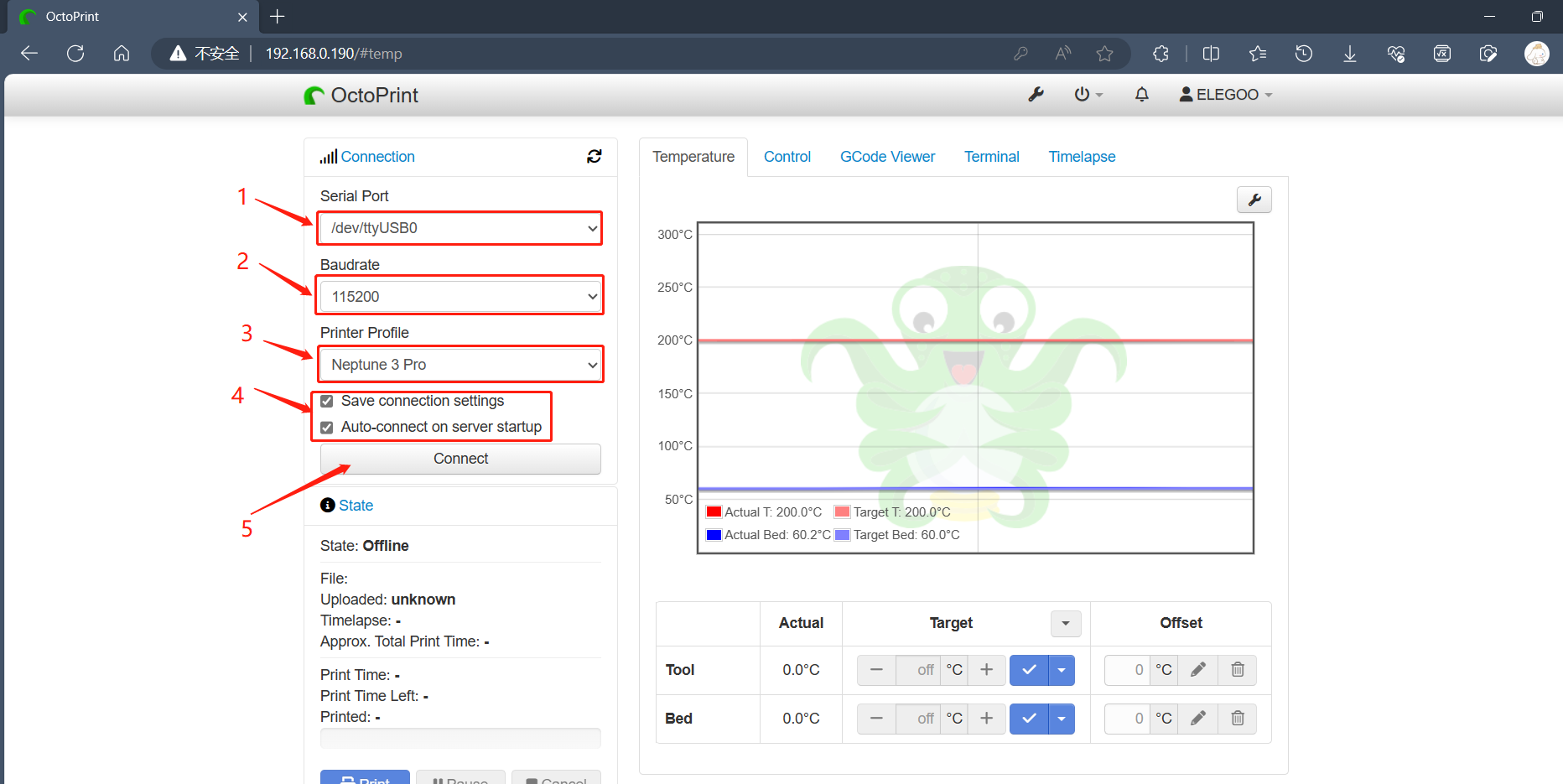
9. You can directly upload the print file to the printer on this page to initiate printing.
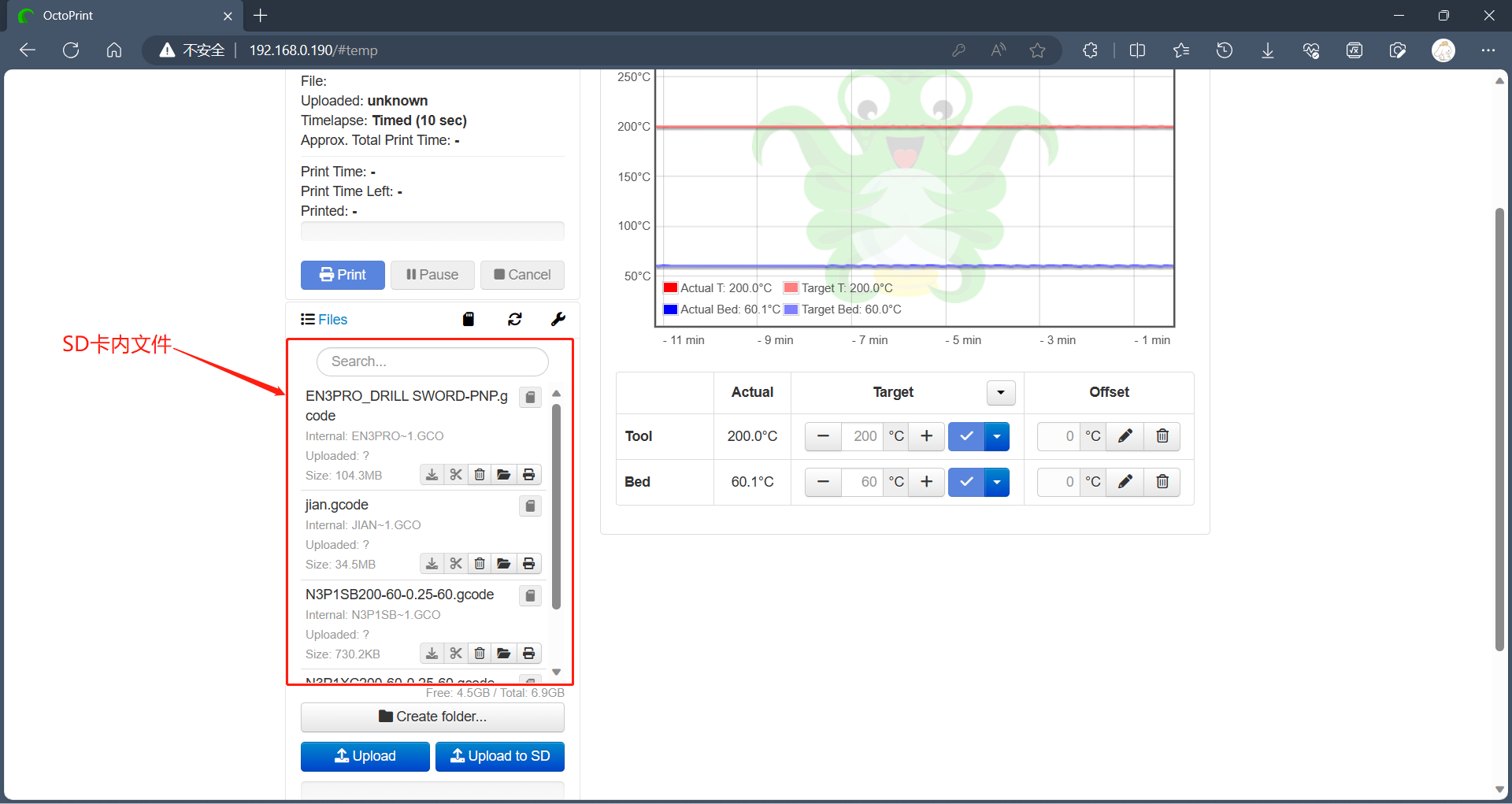
10. You can also obtain the global API key in the [Settings-API] interface and connect to Octoprint in other slicing software for one-click printing (please refer to the Neptune 4 series remote printing operation tutorial).