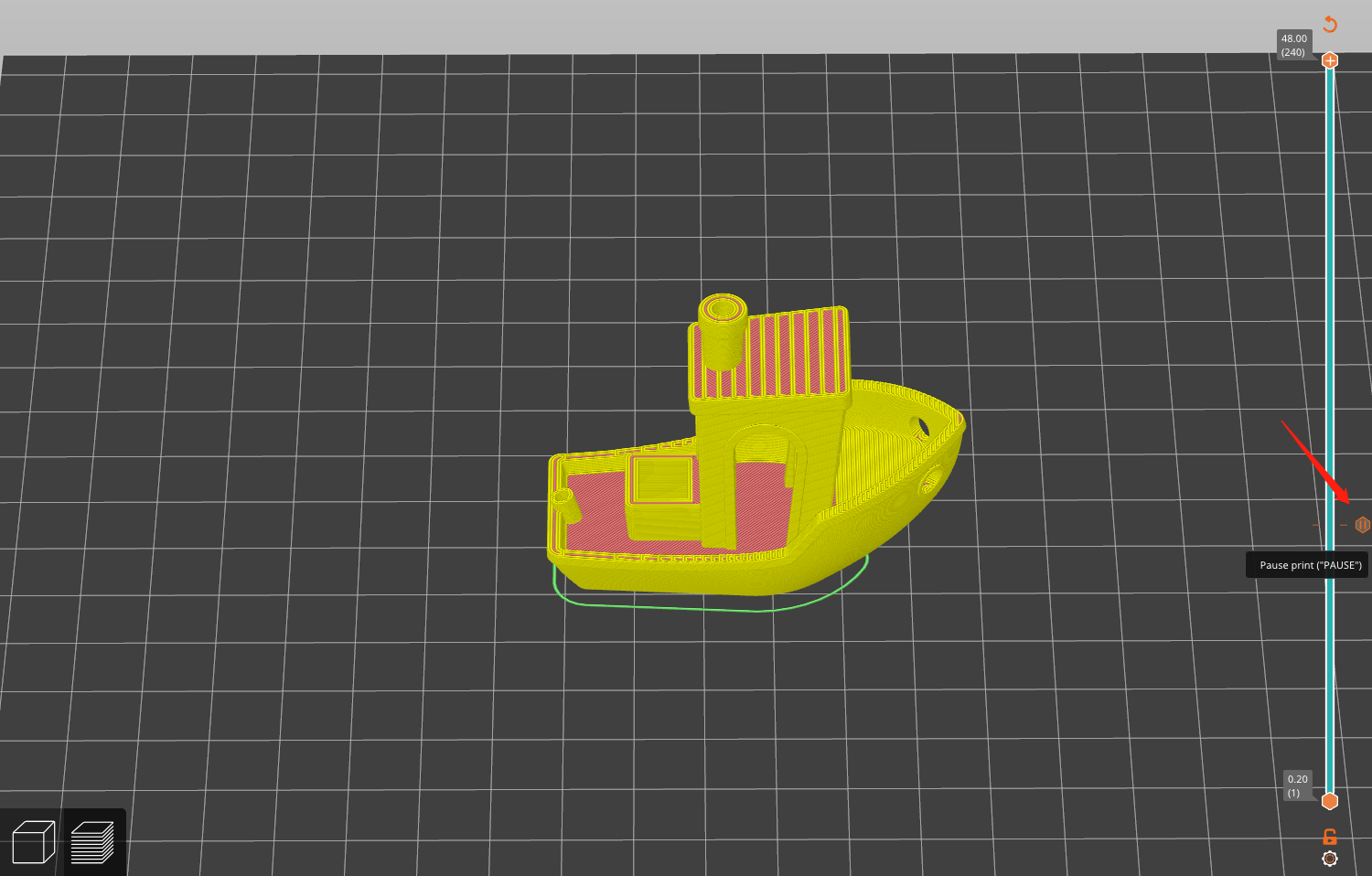¶ Auto Pause at Specific Layers Tutorial
This artical also works for N3 pro/max/plus.
¶ Firmware version requirements
Neptune 4/ Neptune 4 Pro: V1.1.2.28 and later
Neptune 4 Plus/Neptune 4 Max: V1.2.2.39 and later
Neptune 3 Pro/Plus/Max: V1.x.5.1c and later
Note: If the Neptune 4 series machine version is too early, please upgrade the machine firmware to the latest version
¶ Slicing software operation steps
¶ Cura
1.After importing the model, click [Extension-Post-Processing-Modify G-Code].
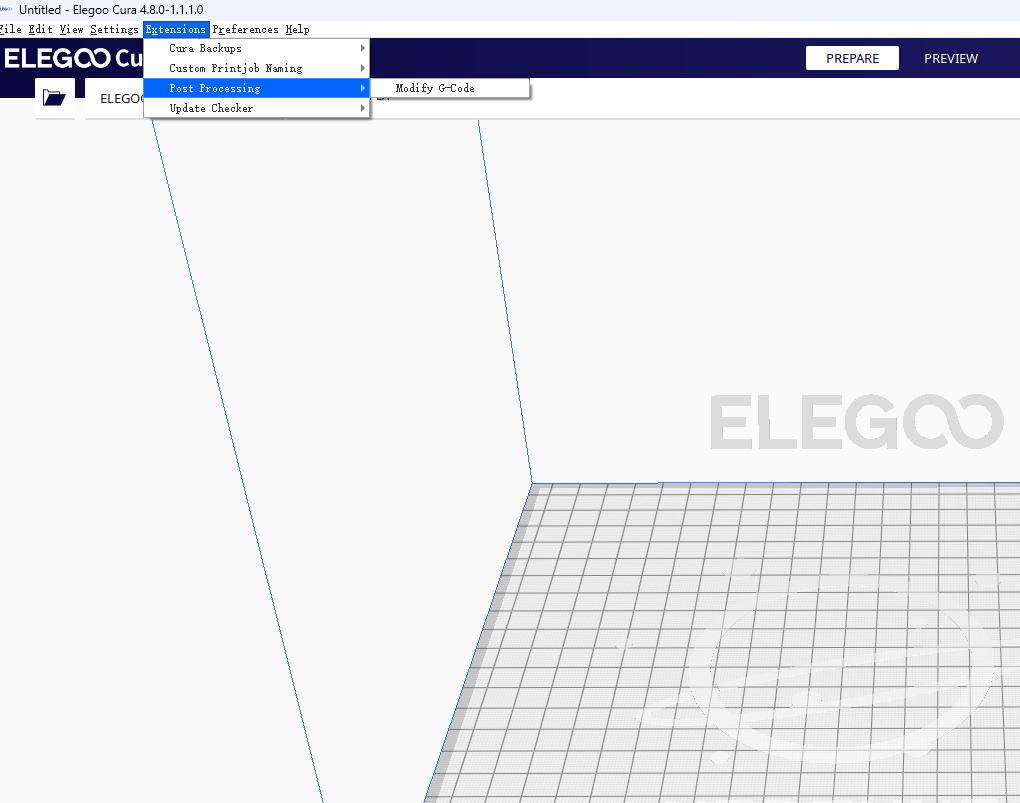
2.In the [Post-processing Plug-in] interface, add the script [Filament Change].
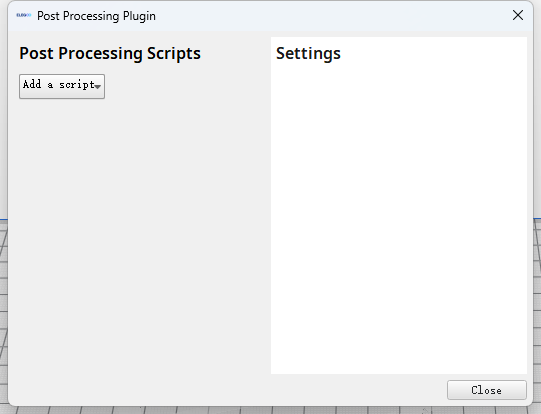
3.In [Preview] mode, slide the navigation bar on the right to view the number of layers that the model needs to pause at a specific layer, fill in the [Layer] box, and set the [X Position] [Y Position]. It is recommended to set [X Position] to 10. For the Neptune 4/Neptune 4 Pro model, the recommended [Y Position] setting is 230. For the Neptune 4 Plus model, the recommended [Y Position] setting is 300. For the Neptune 4 Max model, the recommended [Y Position] setting is 400.
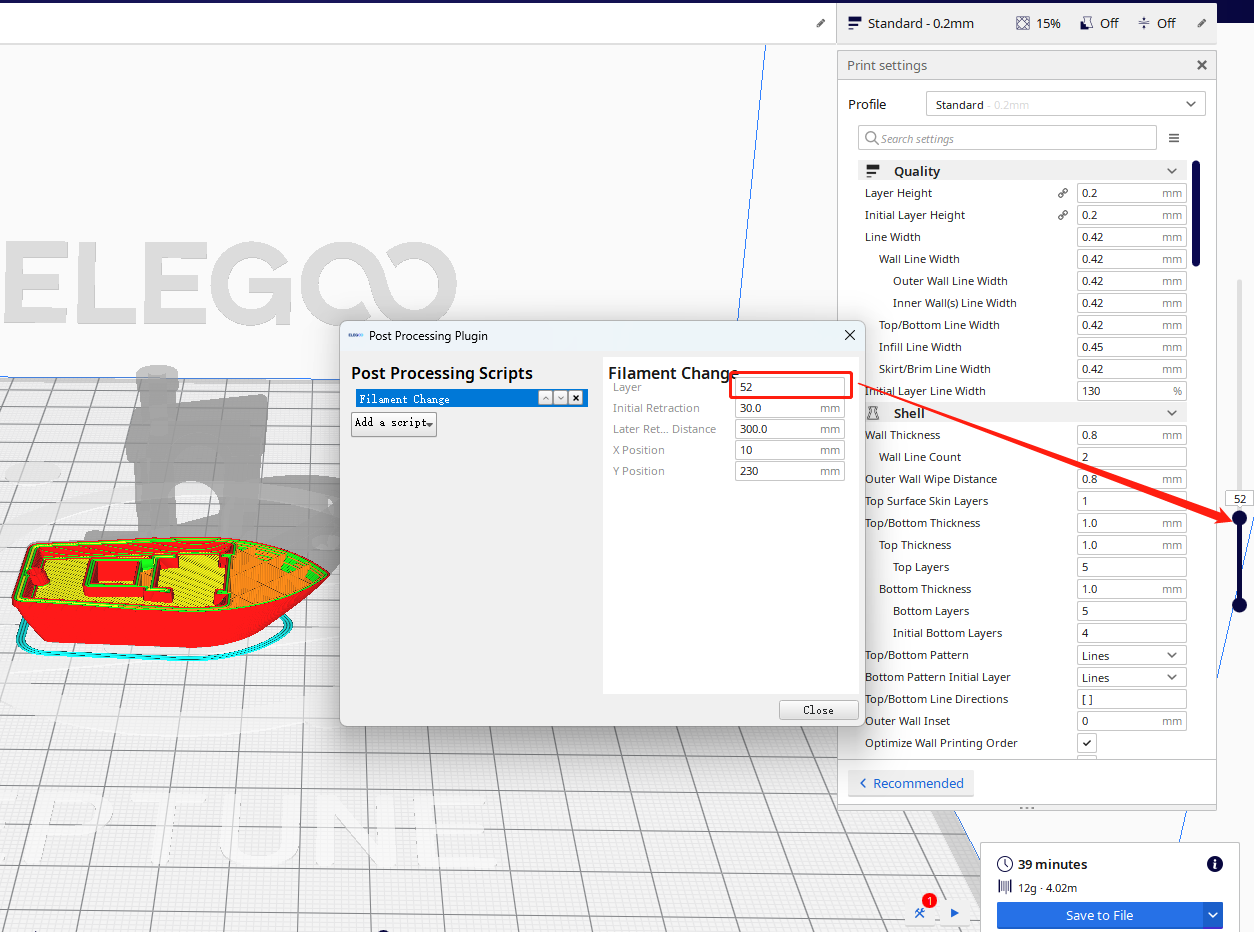
4.After the settings are completed, you need to choose to save as a file when slicing. You cannot save it as a TFT file (otherwise the post-processing cannot be performed).
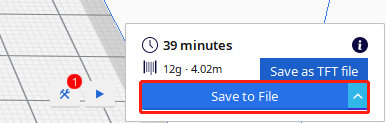
¶ OrcaSlicer
1.In the [Printer Settings]-[Printer G-Code]-[Pause G-Code] interface, add the M600 command.
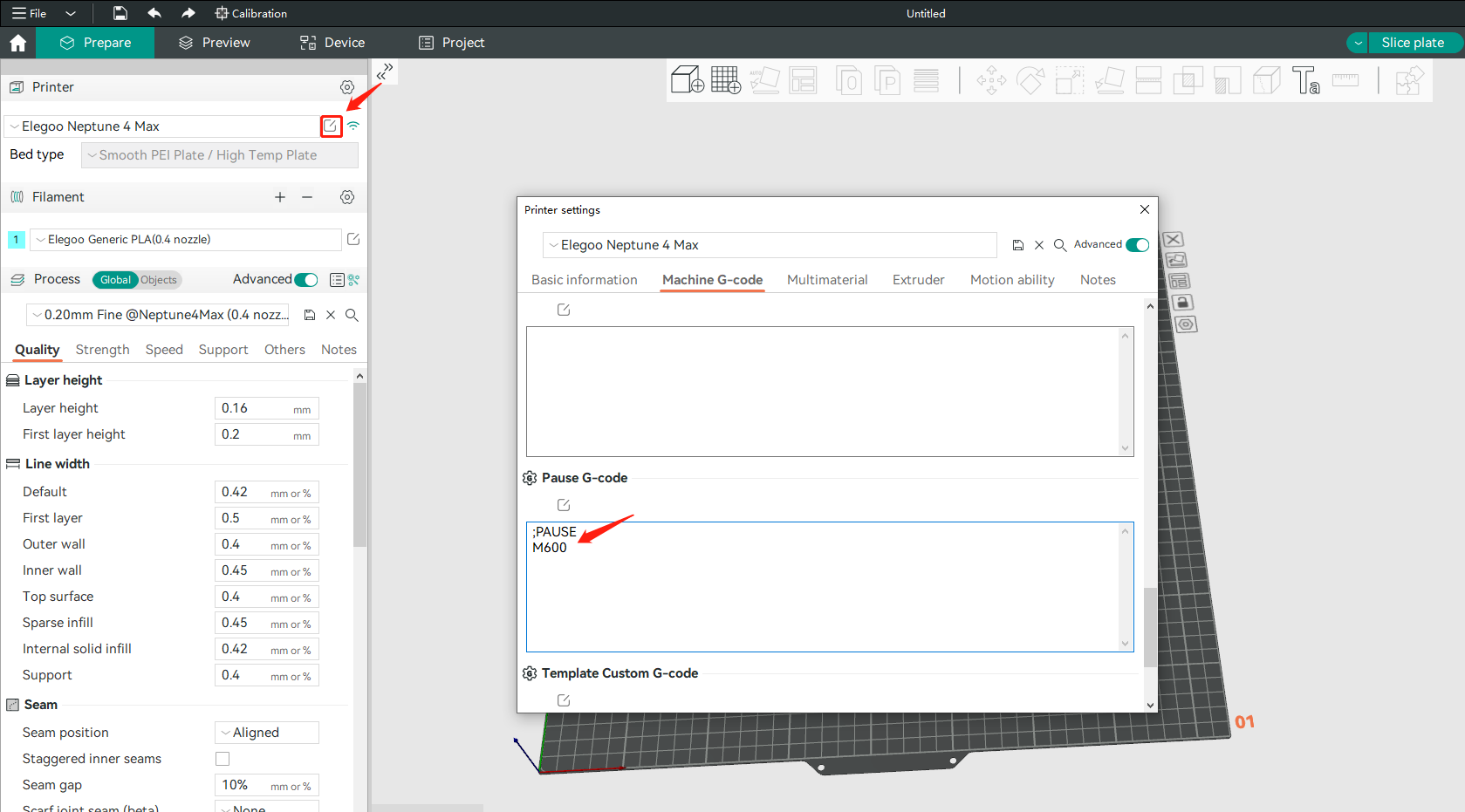
2.In the [Preview] mode of the model, slide the navigation bar on the right to view the number of layers that the model needs to pause at a specific layer. Right-click the mouse and select [Add Pause].
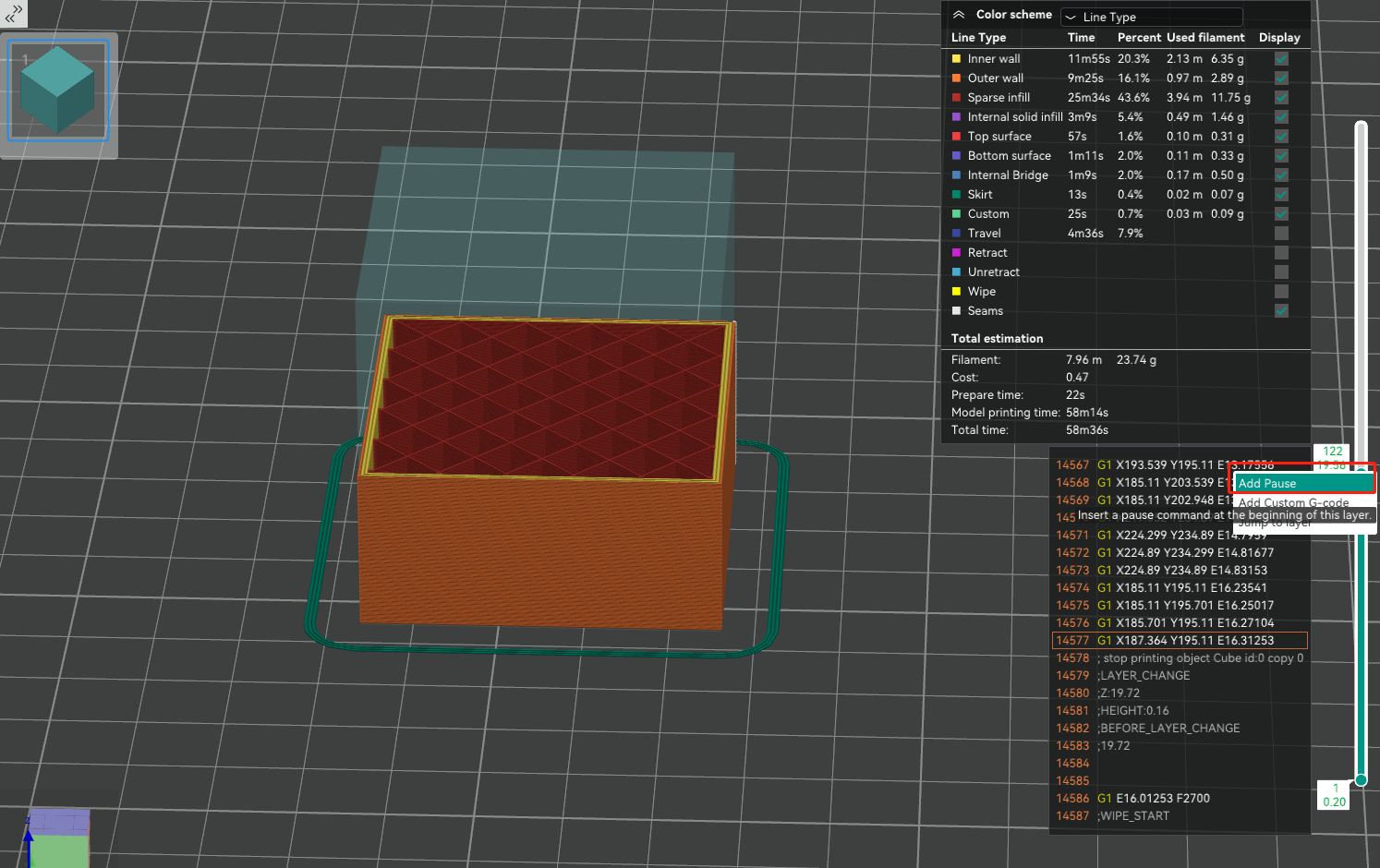
3.After setting up, slice the model and export the G-code file for printing.
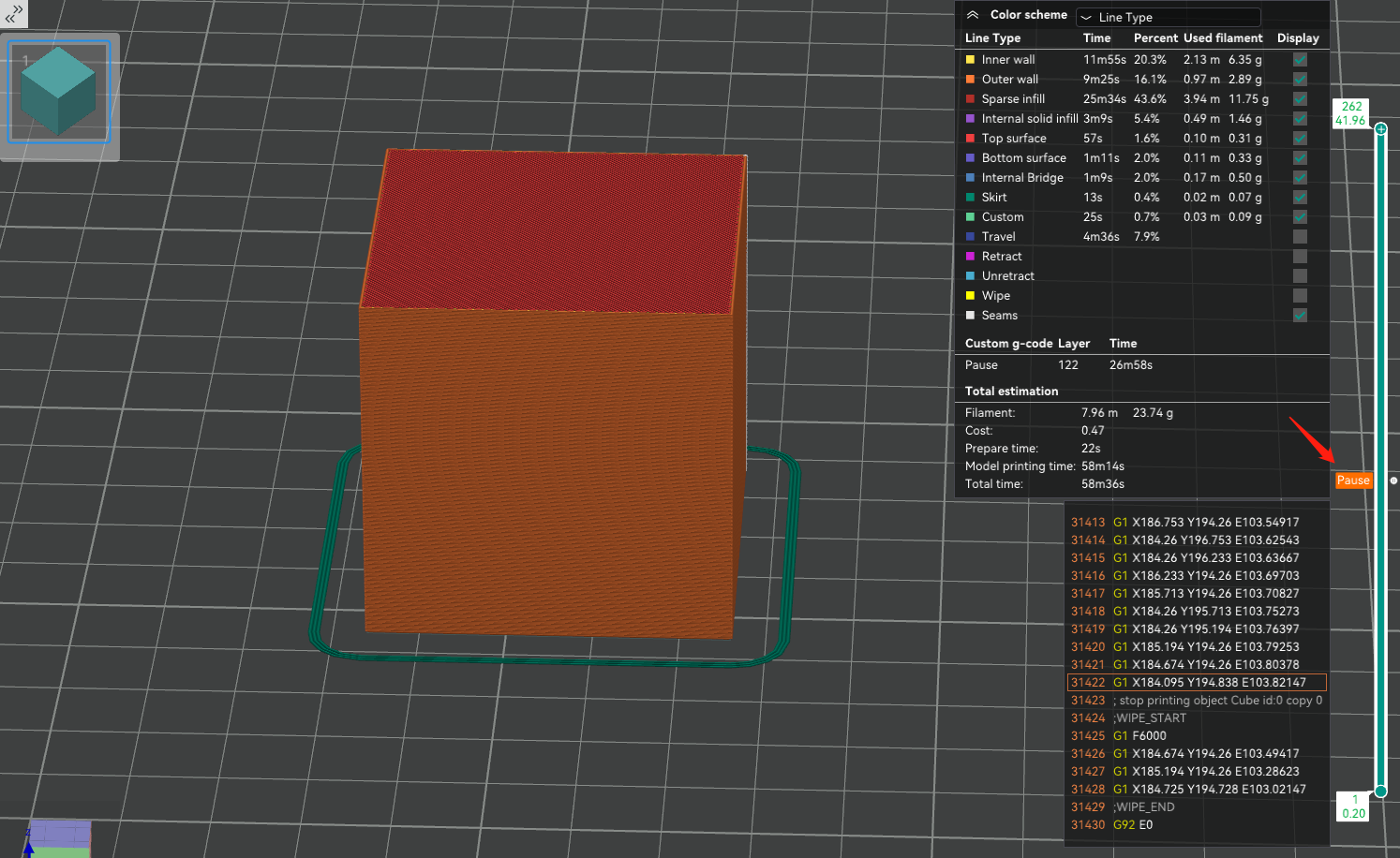
¶ PrusaSlicer
1. In the [Printer Settings]-[Custom G-Code]-[Pause Printing G-Code] interface, add the M600 command.
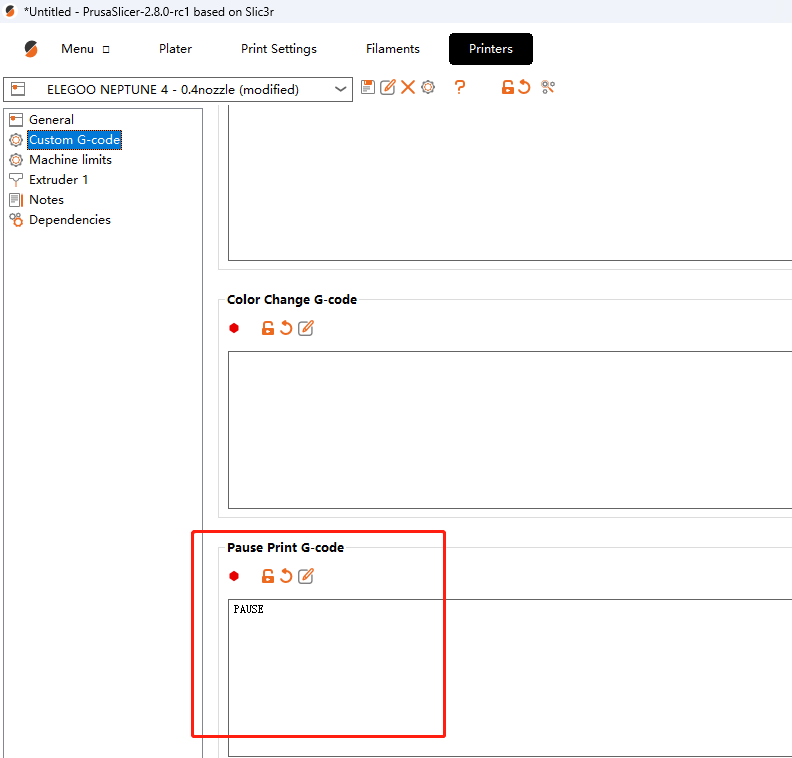
2. In the [Slice Preview] mode of the model, slide the navigation bar on the right to view the number of layers that the model needs to pause at a specific layer. Right-click the mouse and select [Add Pause Printing (M600)].
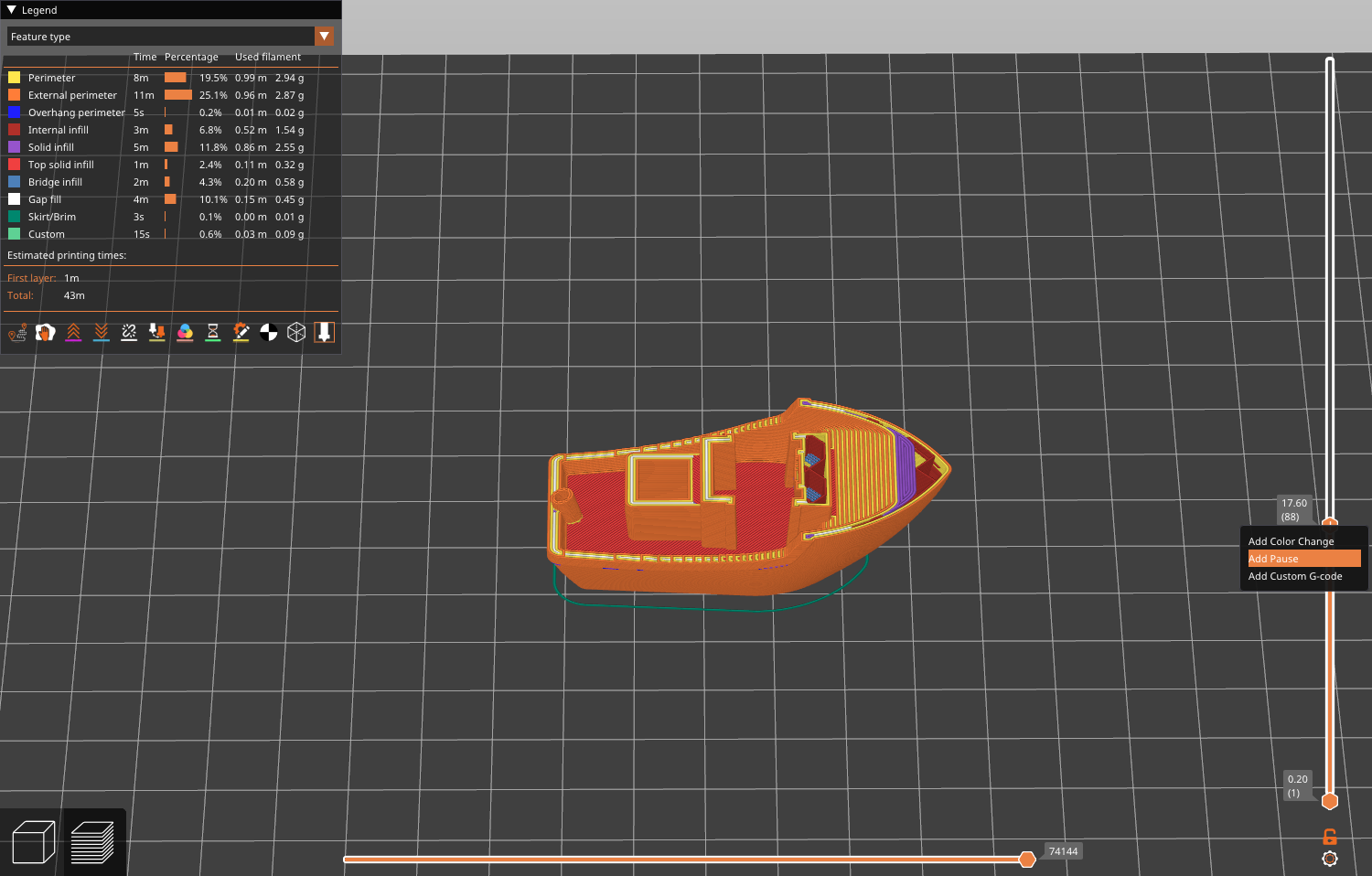
3. After setting up, slice the model and export the G-code file for printing.